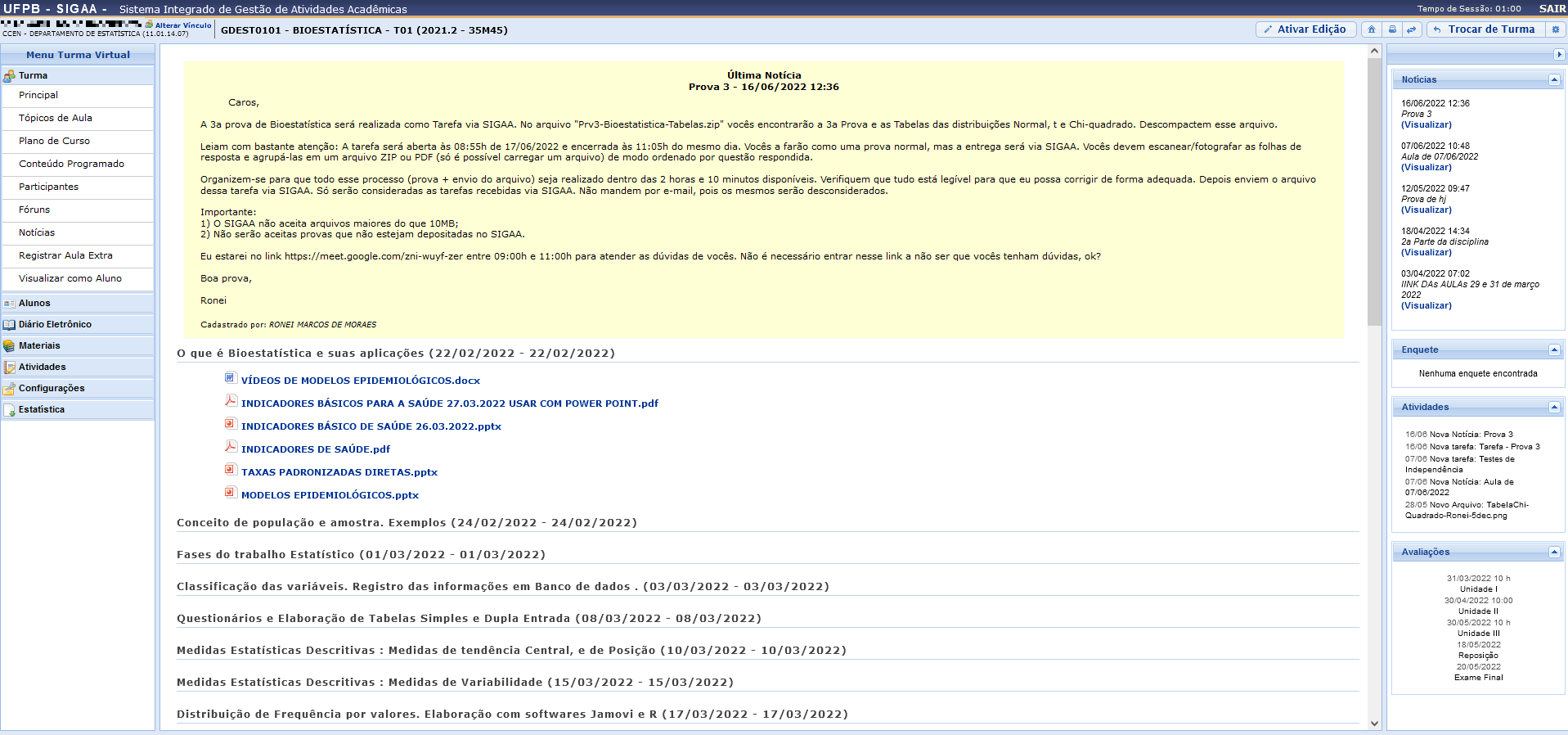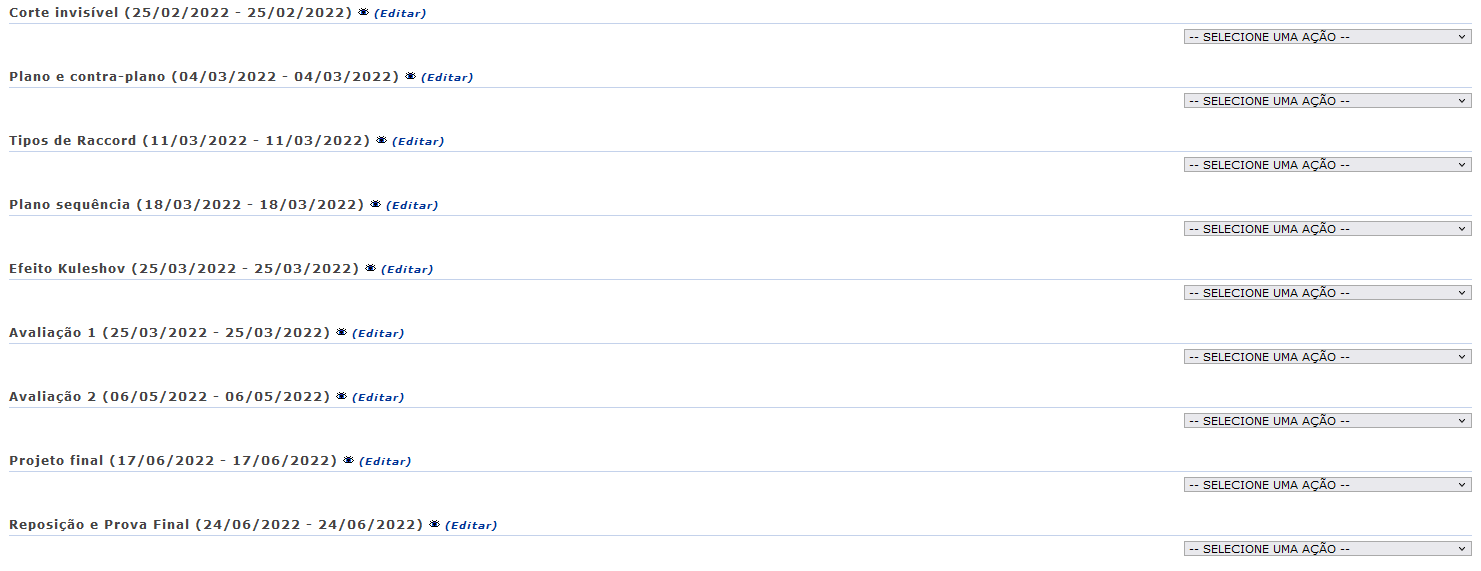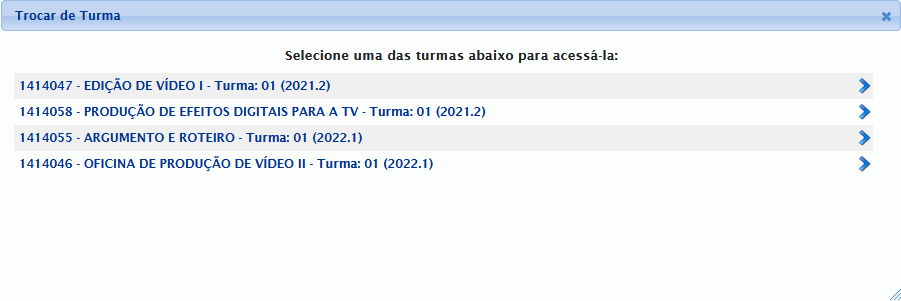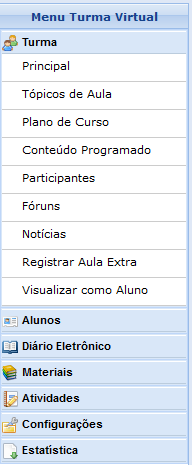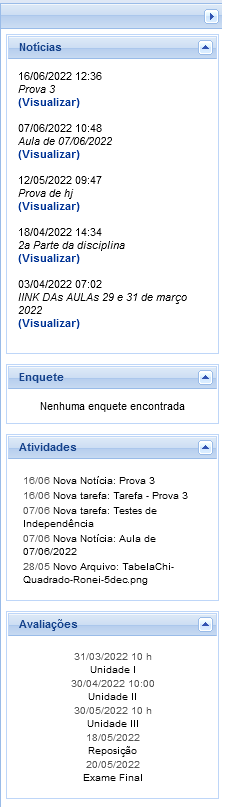Página Principal da Turma Virtual (Docente)
- SISTEMA(S): SIGAA
- MÓDULO(S): Docente
- PERFIL(IS): Docente
Esta funcionalidade permite que o docente tenha acesso e possa realizar a gestão da turma virtual. Com isso, será possível a interação entre o professores e os alunos por meio de fóruns, enquetes, notícias e atividades que poderão ser cadastradas, rompendo as barreiras da sala de aula no processo de ensino-aprendizagem. Para utilizar essa operação, siga o caminho abaixo:
- SIGAA → Módulos → Portal do Docente → Minhas Turmas → Escolha um componente curricular → Menu Turma Virtual → Turma → Principal
O sistema exibirá a tela de Turma Virtual:
Nesta tela serão exibidas as funções que poderão ser utilizadas na gestão da turma virtual. Na parte superior, é exibido o tempo de sessão que indica há quanto tempo o docente está logado no sistema.
Ainda na mesma tela, na parte superior, consta a barra de opções onde o usuário poderá alterar as aulas cadastradas, consultar e imprimir os conteúdos programados para as aulas, assim como consultar outras turmas virtuais das quais participa.
Ao lado esquerdo da tela, o docente poderá visualizar o Menu Turma Virtual com suas funções disponíveis. No centro, encontra-se a Área de Trabalho, onde as atividades serão realizadas de acordo com a operação acessada nesta funcionalidade. Ao lado direito da tela principal, constará o Painel de Notícias com a descrição das principais alterações realizadas nas atividades, informações sobre avaliações, enquetes e a publicação de notícias.
Primeiramente, explicaremos as operações disponíveis na barra de opções presente na parte superior da tela principal. As operações presentes no Menu Turma Virtual, Área de Trabalho e Painel de Notícias serão descritas detalhadamente nos tópicos em seguida.
O docente poderá alterar o conteúdo das aulas e suas informações registradas, ao clicar no ícone  . Deste modo, o sistema recarregará a seção da Área de Trabalho, permitindo a modificação dos tópicos de aula cadastrados, conforme a figura a seguir:
. Deste modo, o sistema recarregará a seção da Área de Trabalho, permitindo a modificação dos tópicos de aula cadastrados, conforme a figura a seguir:
Ao clicar no ícone olho aberto, o docente poderá ocultar o tópico de aula para os discentes participantes da turma, matriculados no componente curricular a qual ministra. Ao realizar esta operação, a seguinte mensagem de sucesso será exibida:
O tópico ocultado estará destacado. Caso queira deixá-lo novamente disponível para visualização pelos discentes, clique no ícone olho fechado. Então, a mensagem de sucesso exibida anteriormente será exibida novamente.
Se desejar modificar as informações contidas no tópico, clique em "Editar". Em seguida, será exibida a tela onde o usuário poderá "Editar Tópico" e os critérios disponíveis para alteração.
Caso o tópico de aula possua arquivos inseridos, ao clicar no link correspondente ao nome do arquivo, será possível visualizar o documento anexado. Além disso, será possível atualizar os dados do arquivo, removê-lo ou consultá-los, conforme os seguintes ícones:
-
 : Ao clicar neste ícone, o usuário poderá atualizar o arquivo registrado;
: Ao clicar neste ícone, o usuário poderá atualizar o arquivo registrado; -
 : Clicando neste ícone, será possível alterar os dados do tópico, conforme o tipo de conteúdo inserido;
: Clicando neste ícone, será possível alterar os dados do tópico, conforme o tipo de conteúdo inserido; -
 : Caso queira remover o documento do sistema, clique neste ícone;
: Caso queira remover o documento do sistema, clique neste ícone; -
 : Ao clicar neste ícone, o docente terá acesso aos discentes que consultaram na turma virtual o arquivo anexado;
: Ao clicar neste ícone, o docente terá acesso aos discentes que consultaram na turma virtual o arquivo anexado; -
 : Clique neste ícone, se desejar mudar o posicionamento do arquivo na tela.
: Clique neste ícone, se desejar mudar o posicionamento do arquivo na tela.
Para encerrar o processo de edição do conteúdo das aulas, clique no ícone  no topo do lado direito.
no topo do lado direito.
Se desejar retornar ao menu principal do módulo Portal do Docente, clique no ícone  .
.
O docente poderá imprimir o conteúdo presente na área de trabalho, ao clicar no ícone  .
.
O usuário poderá consultar as aulas em formato de página, ao clicar no ícone  . Assim, as aulas serão exibidas individualmente e o docente poderá consultá-las utilizando a barra superior, para navegação entre as que estão cadastradas.
. Assim, as aulas serão exibidas individualmente e o docente poderá consultá-las utilizando a barra superior, para navegação entre as que estão cadastradas.
Durante a consulta da turma virtual, o sistema possibilitará que o docente consulte outras turmas virtuais das quais ele participa, clicando em  . Então, a tela que permite o usuário Trocar de Turma será exibida com todas as turmais virtuais associadas ao docente.
. Então, a tela que permite o usuário Trocar de Turma será exibida com todas as turmais virtuais associadas ao docente.
Selecione a turma e o sistema o encaminhará para a Página Principal da Turma Virtual que deseja consultar clicando no componente curricular ou no ícone  .
.
Ao clicar no ícone  serão exibidas as Opções presentes na página principal do Portal do Docente, as quais permitem o acesso aos módulos do sistema. O usuário poderá ter acesso aos Módulos conforme seu perfil, a Caixa Postal onde poderá receber e enviar mensagens para os servidores, docentes e discentes vinculados à Instituição assim como Abrir Chamado caso queira contactar algum departamento ou servidor. Além disso, será possível Alterar Senha de acesso.
serão exibidas as Opções presentes na página principal do Portal do Docente, as quais permitem o acesso aos módulos do sistema. O usuário poderá ter acesso aos Módulos conforme seu perfil, a Caixa Postal onde poderá receber e enviar mensagens para os servidores, docentes e discentes vinculados à Instituição assim como Abrir Chamado caso queira contactar algum departamento ou servidor. Além disso, será possível Alterar Senha de acesso.
Menu Turma Virtual
As funções serão apresentadas conforme o usuário clicar nas seções disponíveis. Todas as ações contidas nessa tela estão explicadas detalhadamente nos manuais catalogados abaixo:
-
Turma: Nesta seção, o usuário terá acesso as principais funções referente à turma virtual a qual ministra:
- Principal: Refere-se a tela principal do menu virtual;
- Tópicos De Aula: Cadastro e consulta dos tópicos de aula que serão ministrados pelo docente;
- Plano De Curso: O usuário poderá cadastrar o plano de curso do componente curricular;
- Conteúdo Programado: Defina o conteúdo que será abordado na disciplina;
- Participantes: Será possível visualizar os participantes da turma virtual, como o docente, os discentes e monitores, caso haja;
- Fóruns: Se desejar, poderá cadastrar fóruns para discussão com os discentes da turma;
- Notícias: O docente poderá publicar notícias no sistema;
- Registrar Aula Extra: Caso necessite, o docente poderá registrar uma aula extra no sistema;
- Visualizar Como Aluno: O sistema possibilita que o docente possa visualizar a turma virtual, como aluno da turma;
-
Alunos: Nesta seção, o docente poderá ter acesso às operações referentes aos alunos matriculados na turma virtual:
- Alunos Trancados: Será possível consultar os alunos que trancaram o componente curricular;
- Gerenciar Grupos: O docente poderá gerenciar grupos de alunos para atividades acadêmicas;
- Lançar Frequência: Consulte ou cadastre a frequência dos alunos no sistema;
- Lançar Freq. Em Planilha: Se desejar, registre a frequência no sistema importando os dados de uma planilha eletrônica;
- Lançar Notas: Cadastre as notas de avaliações dos discentes da turma;
-
Diário Eletrônico: Nesta seção, o docente poderá realizar as operações referentes ao diário eletrônico da turma virtual:
- Conteúdo Programado: Consulte o conteúdo programada para disciplina;
- Diário de Turma: Consulte o diário de turma, onde constarão as notas, as frequências e o plano de curso referente ao componente curricular;
- Lista de Presença: Será possível visualizar a lista com a presença dos alunos que frequentaram a disciplina;
- Mapa de Frequência: O sistema possibilitará a consulta das faltas conforme a frequência cadastrada;
- Total De Faltas Por Unidade: Serão contabilizadas as faltas por unidades, sendo visualizadas pelo usuário;
-
Materiais: Nesta seção, o usuário terá acesso às funcionalidades correspondentes aos materiais utilizados para o ensino da disciplina:
- Conteúdo/Página web: Cadastre e/ou consulte os conteúdos que serão oferecidos na disciplina;
- Porta-arquivos: Gerencie os arquivos inseridos no sistema, com base no armazenamento de pastas classificadas por conteúdo;
- Inserir Arquivo Na Turma: Se desejar, o docente poderá inserir um arquivo para a visualização pela turma virtual;
- Referências: Disponibilize as referências que julgar necessárias para os alunos;
- Vídeos: Caso queira, disponibilize um vídeo para visualização pelos discentes;
-
Atividades: Nesta seção, o usuário terá acesso as funções que permitem o gerenciamento de suas atividades:
- Avaliações: Cadastre as datas e os horários em que serão realizadas as avaliações pelos discentes;
- Enquetes: Se desejar, cadastre uma enquete que poderá ser respondida pelos alunos;
- Tarefas: O docente poderá registrar no sistema tarefas que poderão ser visualizadas pelos discentes;
- Questionários: Consulte os questionários registrados ou cadastre-os, se desejar;
-
Questionários: Nesta seção, o docente poderá acessar as operações referentes aos questionários registrados. Apenas estará disponível para visualização, caso o usuário clique na seção Atividades:
- Banco De Questões: Permite gerenciar todas as questões, arquivadas por categorias, que poderão ser utilizadas nos questionários;
- Criar Novo Questionário: Possibilita a configuração de um questionário e a definição de suas questões;
-
Configurações: Nesta seção, serão exibidas as funções relacionadas as configurações da turma virtual:
- Configurar Turma: Configure a maneira através da qual os alunos poderão interagir com a turma virtual;
- Importação de Dados: Importe os seus dados para o sistema conforme as aulas ministradas no componente curricular;
- Permissões: Possibilita a que o docente abra concessões a outras pessoas para gerenciar operações referentes à disciplina que ele leciona;
- Publicar Turma Virtual: Se desejar tornar pública a turma, o docente possibilitará que as pessoas que acessem o portal público visualizem somente os tópicos de aulas e materiais relacionados;
-
Estatística: Nesta seção, serão apresentadas as funcionalidades referentes as estatísticas em relação ao desempenho da turma virtual:
- Situação dos Discentes: Serão apresentados os dados referentes a situação dos discentes na disciplina;
- Estatísticas de Notas: O docente poderá visualizar a média das notas dos alunos segundo sua avaliação;
- Relatório de Acesso: Consulte os acessos realizados na turma virtual;
- Relatório de Ações: Permite a visualização do relatório de ações realizadas na turma pelos docentes;
- Gráfico de Acesso: O usuário poderá visualizar esse gráfico com base nos acesso registrados;
Clique na função desejada e, posteriormente, a operação estará disponível na Área de Trabalho. Para mais informações sobre essa área, consulte sua descrição no tópico a seguir.
Área de Trabalho
A área de trabalho será o local onde o usuário realizará suas atividades no sistema. De acordo com a funcionalidade acessada, o docente poderá realizar as operações neste espaço e visualizar as informações consultadas no sistema.
Painel de Notícias
O painel de notícias consiste na publicação de informações sobre Notícias, Enquetes, Atividades e Avaliações. Neste painel, as atividades e avaliações serão publicadas de modo que os discentes poderão visualizar os dados cadastrados sobre as aulas ministradas.
Se desejar ocultar o painel de notícias, clique no ícone  .
.
Para tornar disponível novamente o painel de notícias, clique no ícone  e, em seguida, o painel poderá ser visualizado.
e, em seguida, o painel poderá ser visualizado.