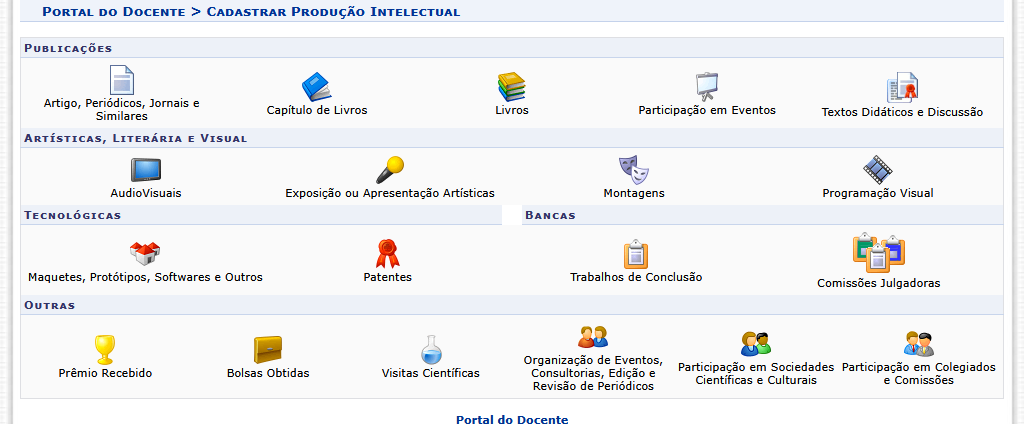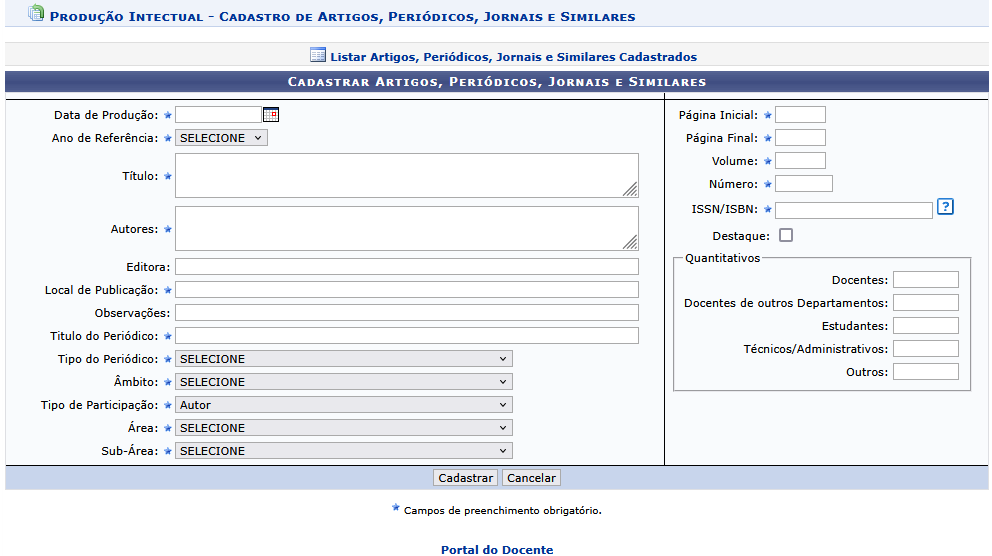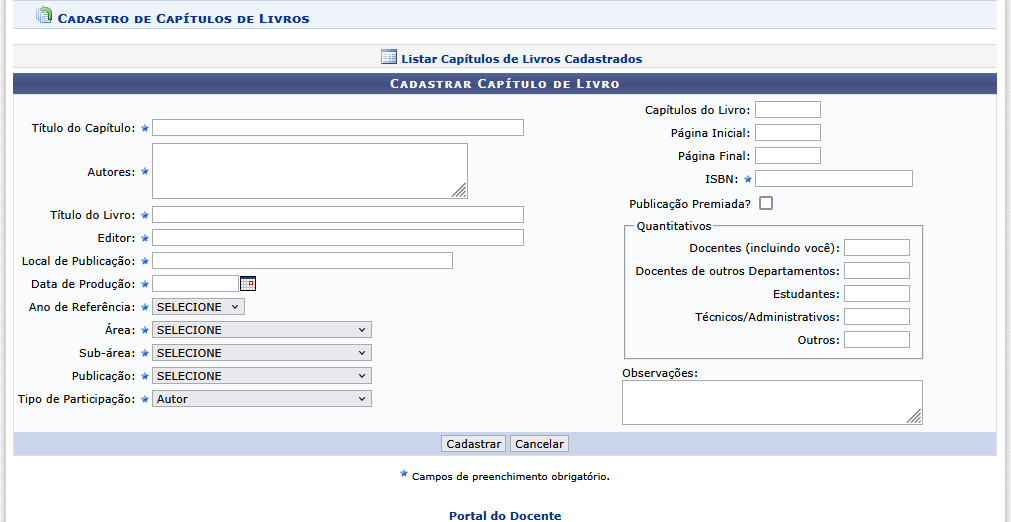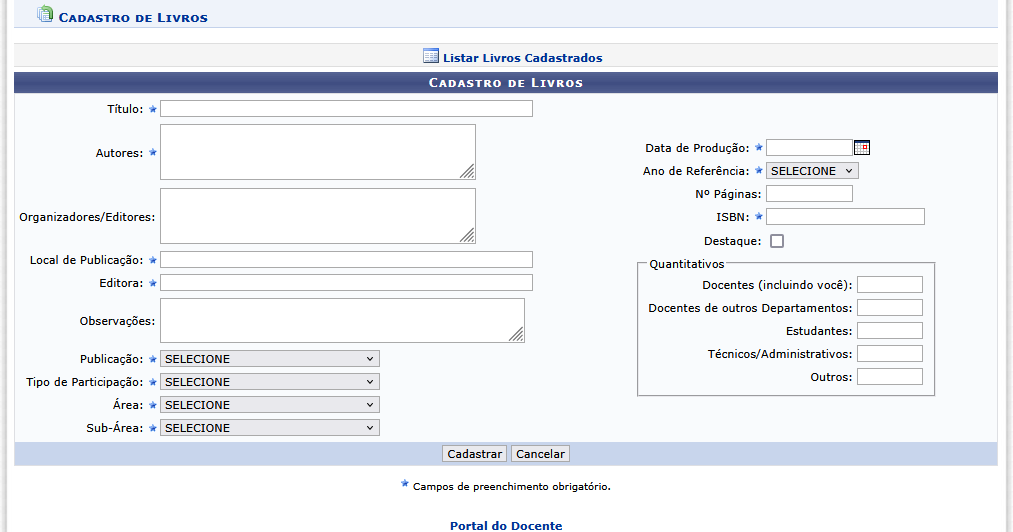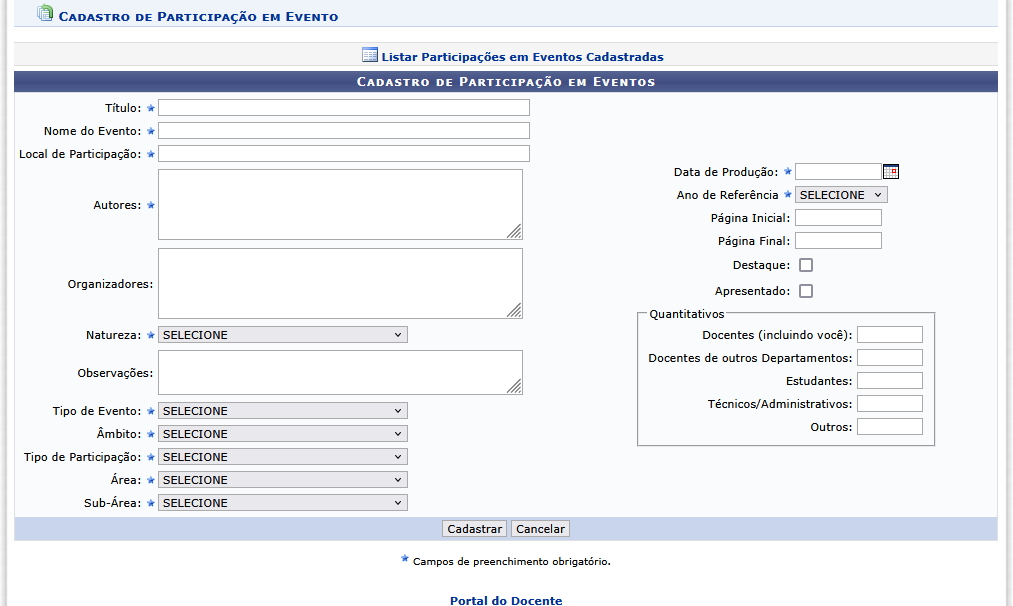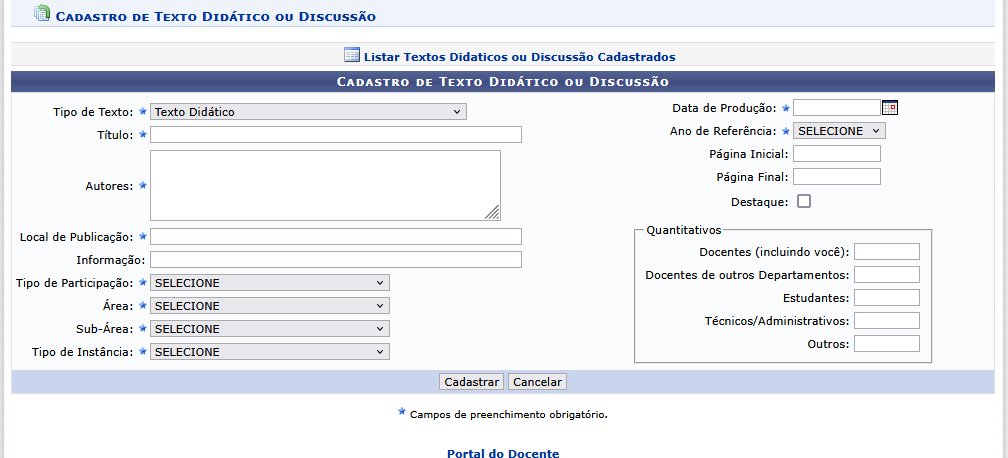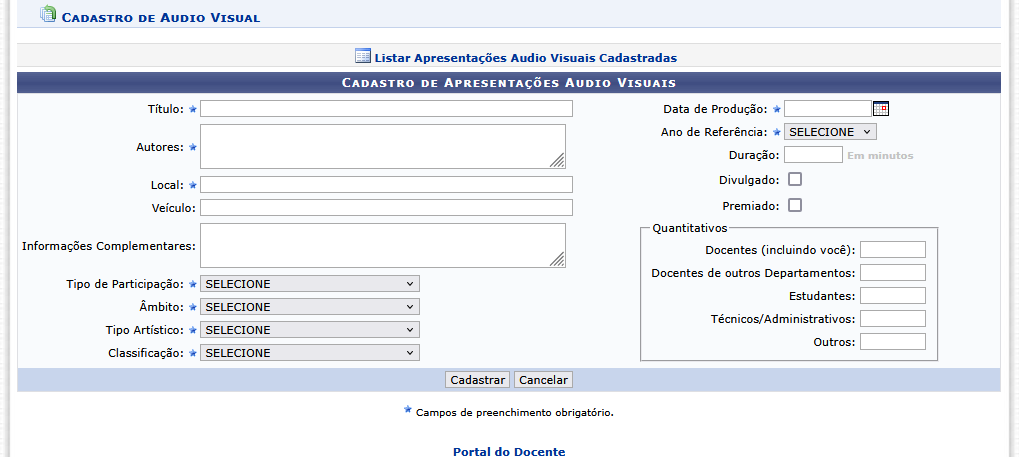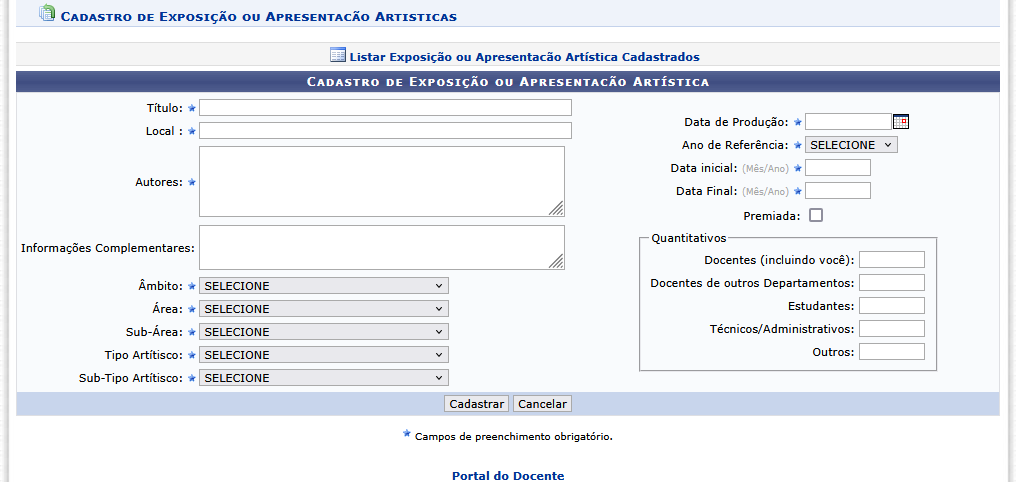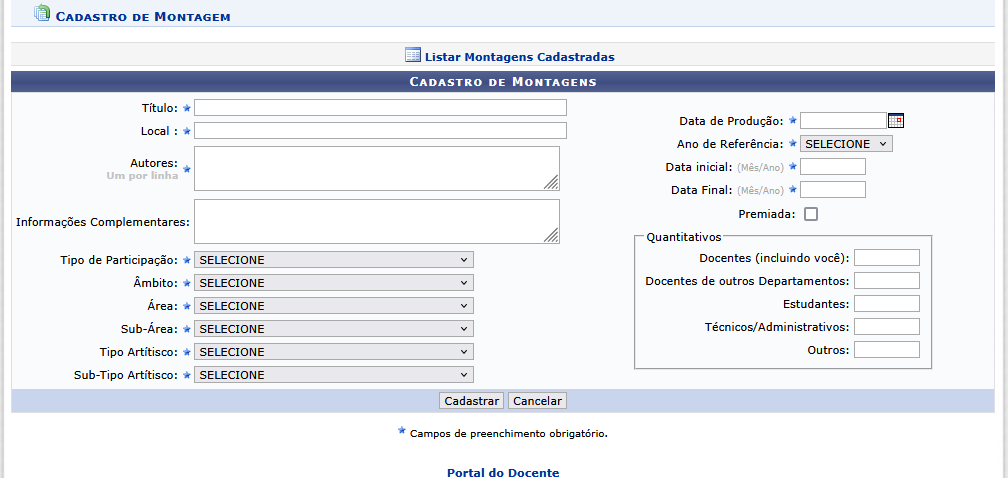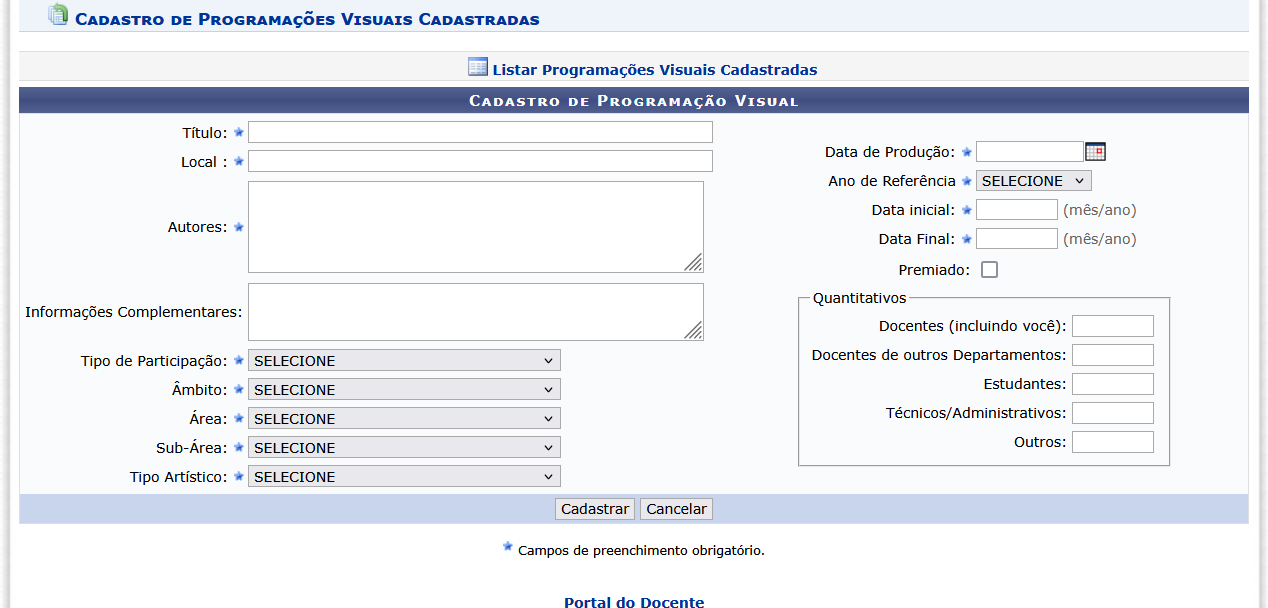Produção Intelectual
- SISTEMA(S): SIGAA
- MÓDULO(S): Docente
- PERFIL(IS): Docente
Cadastrar Nova Produção
Esta funcionalidade permite cadastrar obras intelectuais ainda não registradas no sistema, cujas o usuário teve participação nas produções. Para realizar esta operação, siga os passos abaixo:
- SIGAA → Módulos → Portal do Docente → Produção Intelectual → Minhas Produções → Cadastrar Nova Produção
O sistema exibirá todas as produções intelectuais passíveis de cadastramento:
Esta operação terá função equivalente para todas as vezes que for disponibilizada pelo sistema.
Com base nesta tela, será permitido cadastrar as seguintes produções acadêmicas:
- Artigo, Periódicos, Jornais e Similares;
- Capítulo de Livros;
- Livros;
- Participação em Eventos;
- Textos Didáticos e Discussão;
- Audiovisuais;
- Exposição ou Apresentação Artísticas;
- Montagens;
- Programação Visual;
- Maquetes, Protótipos, Softwares e Outros;
- Patentes;
- Trabalhos de Conclusão;
- Comissões Julgadoras;
- Prêmio Recebido;
- Bolsas Obtidas;
- Visitas Científicas;
- Organização de Eventos, Consultorias, Edição e Revisão de Periódicos;
- Participação em Sociedades Científicas e Culturais;
- Participação em Colegiados e Comissões.
Artigo, Periódicos, Jornais e Similares
Caso deseje registrar o Artigo, Periódico, Jornal ou Similar de uma nova produção intelectual no sistema, clique em Artigo, Periódicos, Jornais e Similares (ícone papel). O sistema mostrará a tela abaixo:
-
Data de Produção: Digite as datas desejadas ou clique no ícone
 (Calendário) para preencher as datas no campo;
(Calendário) para preencher as datas no campo; - Ano de Referência: Selecione o ano de referência da obra intelectual;
- Título: Escreva o nome do título de produção acadêmica publicada;
- Autores: Escreva o nome dos responsáveis pelo artigo, periódico, jornais ou similares;
- Editora: Escreva o nome da editora responsável pela publicação da obra intelectual;
- Local de Publicação: Escreva o nome do local onde a produção acadêmica foi publicada;
- Observações: Se tiver as informações a acrescentar, escreva as observações relevantes sobre o artigo que será cadastrado no sistema;
- Título do Periódico: Escreva o nome do título do periódico;
- Tipo do Periódico: Selecione o tipo do periódico;
- Âmbito: Selecione o âmbito do artigo, ou seja, a proporção local do periódico onde foi publicado o artigo;
- Tipo de Participação: Selecione o tipo de participação dos responsáveis pela produção acadêmica;
- Área: Selecione area de abrangência do artigo publicado;
- Sub-Área: Selecione sub-area dentro da area de abrangência do artigo publicado;
- Página Inicial: Preencha o número de página onde começa o artigo no periódico de publicação;
- Página Final: Preencha o número da página onde termina o artigo no periódico de publicação;
- Volume: Preencha o volume do periódico;
- Número: Preencha o número da revista de publicação;
- ISSN/ISBN: Preencha o código ISSN/ISBN para controle de movimento do artigo científico;
- Destaque: Se o artigo tiver o destaque, marque esta opção;
-
Quantitativos:
- Docentes: Preencha a quantidade de docentes (incluindo você) envolvidos no artigo publicado;
- Docentes de outros Departamentos: Preencha a quantidade de docentes que estão comprometidos com a obra intelectual;
- Estudantes: Preencha a quantidade de discentes incluídos no projeto;
- Técnicos/Administrativos: Se houver, preencha a quantidade de servidores técnicos-administrativos;
- Outros: Preencha a quantidade de outros que estão envolvidos no artigo publicado.
Após preencher todos os campos obrigatórios, clique em Cadastrar para dar sequência ao cadastramento do artigo. Em seguida, o sistema mostrará a mensagem de sucesso no topo da tela.
Capítulo de Livros
Caso deseje cadastrar capítulo do livro no sistema, clique em Capítulo de Livros (ícone livro aberto). Em seguida, o sistema de cadastro de capítulo de livro apresentará a tela abaixo:
Preencha os dados a seguir:
- Título do Capítulo: Escreva o nome de título do capítulo do livro publicado;
- Autores: Escreva os nomes dos autores envolvidos no processo de construção do capítulo livro;
- Título do Livro: Escreva o nome do título do livro publicado;
- Editor: Escreva o nome do editor responsável pela publicação;
- Local de Publicação: Escreva o nome do local de publicação do exemplar;
- Data de Produção: Preencha a data que o capítulo do livro foi produzido;
- Ano de Referência: Selecione o ano que refere o capítulo do livro;
- Área: Selecione a área de intelectual de aplicação do livro;
- Sub-área: Selecione a sub-área dentro da área intelectual de aplicação do capítulo do livro;
- Publicação: Selecione o âmbito da publicação, dentre as opções dispostas;
- Tipo de Participação: Selecione o tipo de participação do usuário que está cadastrando o capítulo do livro;
- Capítulos do Livro: Preencha o número de capítulos do livro que deseja cadastrar;
- Página Inicial: Preencha o número de página inicial do capítulo que será registrado no sistema;
- Página Final: Preencha o número de página finla do capítulo que será registrado no sistema;
- ISBN: Preencha o código do ISBN do capítulo do livro;
- Publicação Premiada?: Marque esta opção se o capítulo do exemplar que pretende cadastrar no sistema é uma publicação premiada;
-
Quantitativos:
- Docentes: Preencha a quantidade de docentes (incluindo você) envolvidos no capítulo do livro publicado;
- Docentes de outros Departamentos: Preencha a quantidade de docentes que estão comprometidos com a obra intelectual;
- Estudantes: Preencha a quantidade de discentes incluídos no projeto;
- Técnicos/Administrativos: Se houver, preencha a quantidade de servidores técnicos-administrativos;
- Outros: Preencha a quantidade de outros que estão envolvidos no capítulo do livro publicado.
- Observações: Escreva as observações sobre o capítulo do livro que está sendo cadastrado.
Subsequente ao adicionamento dos dados desejados, clique em Cadastrar. Em seguida, a mensagem de confirmação do sucesso do cadastramento será exibida no topo da tela.
Livros
Para cadastrar um novo livro no sistema, clique em Livros (ícone livros empilhados). Em seguida, o sistema mostrará a tela de Cadastro de Livros abaixo:
Indique as informações a seguir:
- Título: Escreva o nome do título do livro publicado;
- Autores: Escreva os nomes dos autores envolvidos no processo de construção do livro;
- Organizadores/Editores: Escreva os nomes Organizadores/Editores comprometidos com o livro que será cadastrado;
- Local de Publicação: Escreva o nome do local de publicação do exemplar;
- Editora: Escreva o nome da editora responsável pela publicação do livro;
- Observações: Escreva as observações relevantes sobre o livro;
- Publicação: Selecione o âmbito da Publicação, dentre as opções ordenadas pelo sistema;
- Tipo de Participação: Selecione o tipo de participação que está cadastrando o livro;
- Área: Selecione a área de ensino do livro;
- Sub-Área: Selecione a sub-área dentro da área de ensino selecionada antecipadamente;
- Data de Produção: Preencha a data em que o livro foi produzido;
- Ano de Referência: Preecha o ano de referência do exemplar que será cadastrado no sistema;
- Nº Páginas: Preencha o número de páginas do livro que será registrado no sistema;
- ISBN: Preecha o código de ISBN do livro;
- Destaque: Marque essa opção se o exemplar que pretende cadastrar no sistema é Destaque;
-
Quantitativos:
- Docentes (incluindo você): Preencha a quantidade dos docentes, incluindo você, envolvidos no livro;
- Docentes de outros Departamentos: Preencha a quantidade dos docentes de outros departamentos que estão comprometidos com o livro;
- Estudantes: Preencha a quantidade de discentes incluídos no livro;
- Técnicos/Administrativos: Se houver, preencha a quantidade de servidores técnicos-administrativos;
- Outros: Preencha a quantidade de outros que estão envolvidos no livro publicado.
Após preencher todos os dados para o cadastramento do livro, clique em Cadastrar. Em seguida, a mensagem de sucesso será apresentada no topo da tela.
Participação em Eventos
Para cadastrar participação em eventos relacionados ao contexto acadêmico, clique em Participação em Eventos (ícone tela de projeção). Em seguida, o sistema exibirá a tela de Cadastro de Participação em Eventos abaixo:
Preencha os campos a seguir para prosseguir com o cadastro:
- Título: Escreva o nome do trabalho inscrito no evento;
- Nome do Evento: Escreva o nome do evento que o trabalho acadêmico participou;
- Local de Participação: Escreva o nome do local de participação em evento;
- Autores: Escreva os nomes dos autores envolvidos na produção acadêmica matriculado no evento;
- Organizadores: Escreva os nomes dos organizadores comprometidos com a obra intelectual cadastrada no evento;
- Natureza: Selecione a opção de natureza da participação em evento;
- Observações: Escreva as observações relevantes sobre o trabalho e/ou evento;
- Tipo de Evento: Selecione o tipo de evento que o cadastrante participou;
- Âmbito: Selecione o âmbito do evento, isto é, a proporção local onde foi realizado o evento;
- Tipo de Participação: Selecione o tipo de participação em evento;
- Área: Selecione a área de abrangência do trabalho inscrito no evento;
- Sub-Área: Selecione a sub-área dentro da área de abrangência requerida previamente;
- Data de Produção: Preencha a data da obra intelectual apresentada;
- Ano de Referência: Selecione o ano de referência do evento;
- Página Inicial: Preencha o número da página inicial do trabalho escrito registrado na cerimônia;
- Página Final: Preencha o número da página final do trabalho;
- Destaque: Marque essa opção se a obra intelectual submetida para o evento em questão, foi destaque;
- Apresentado: Marque essa opção se o trabalho foi apresentado no evento.
-
Quantitativos:
- Docentes (incluindo você): Preencha a quantidade dos docentes, incluindo você, envolvidos na participação em evento cadastrada;
- Docentes de outros Departamentos: Preencha a quantidade dos docentes de outros departamentos que estão comprometidos com o trabalho inscrito no evento;
- Estudantes: Preencha a quantidade de discentes incluídos no evento;
- Técnicos/Administrativos: Se houver, preencha a quantidade de servidores técnicos-administrativos;
- Outros: Preencha a quantidade de outros que estão envolvidos no evento.
Posterior a disponibilização das informações necessárias para o cadastramento do trabalho acadêmico em evento cadastrado, clique em Cadastrar. O sistema exibirá a mensagem de sucesso da ação no topo da tela.
Textos Didáticos e Discussão
Para iniciar o cadastro de um texto didático ou discussão, clique em Textos Didáticos e Discussão (ícone papel com laço vermelho). Após clicá-lo, a tela com os campos necessários para realizar o registro do texto didático ou discussão, será apresentada na seguinte abaixo:
Esclareça os campos a seguir:
- Tipo de Texto: Selecione se é Texto Didático ou Texto Discussão;
- Título: Escreva o nome do título do texto que será cadastrado;
- Autores: Escreva os nomes dos autores envolvidos na produção do texto;
- Local de Publicação: Escreva o local onde o escrito foi publicado;
- Informação: Escreva se tiver mais informações a respeito do texto;
- Tipo de Participação: Selecione o tipo de participação do usuário do sistema no texto;
- Área: Selecione a área acadêmica do escrito;
- Sub-área: Selecione a sub-área dentro da área acadêmica escolhida anteriormente;
- Tipo de Instância: Selecione o tipo de instância que o texto se encaixa;
- Data de Produção: Preencha a data de produção do texto;
- Ano de Referência: Selecione o ano de referência do texto;
- Página Inicial: Preencha o número da página inicial do texto que será registrado no sistema;
- Página Final: Preenchar o número da página final do texto que será cadastrado;
- Destaque: Marque essa opção se o texto em questão foi destacado;
-
Quantitativos:
- Docentes (incluindo você): Preencha a quantidade dos docentes, incluindo você, envolvidos no texto didático ou discussão;
- Docentes de outros Departamentos: Preencha a quantidade dos docentes de outros departamentos que estão comprometidos com o texto didático ou discussão;
- Estudantes: Preencha a quantidade de discentes incluídos no projeto;
- Técnicos/Administrativos: Se houver, preencha a quantidade de servidores técnicos-administrativos;
- Outros: Preencha a quantidade de outros que estão envolvidos no texto didático ou discussão.
Após informar os dados básicos para cadastrar o texto didático ou discussão, clique em Cadastrar. Em seguida, será confirmado o êxito da operação com uma mensagem de sucesso no topo da tela.
Audio Visuais
Para cadastrar um audio visual, clique em AudioVisuais (ícone TV). Em seguida, o sistema mostrará a tela com os campos necessários para cadsatrar os dados do audio visual abaixo:
Preencha os campos a seguir para prosseguir com o cadastro:
- Título: Escreva o nome do título do audio visual;
- Autores: Escreva os nomes dos autores envolvidos na produção do audio visual;
- Local: Escreva o local onde o audio visual foi produzido;
- Veículo: Escreva o nome do veículo responsável pela produção do audio visual;
- Informações Complementares: Escreva se tiver mais informações a respeito do audio visual;
- Tipo de Participação: Selecione o tipo de participação do usuário do sistema no audio visual;
- Âmbito:Selecione o âmbito territorial da produção;
- Tipo Artístico: Selecione um dos dois tipos: Artístico ou Divulgação Científica;
- Classificação: Selecione a classificação do audio visual;
- Data de Produção: Preencha a data de produção do audio visual;
- Ano de Referência: Selecione o ano de referência do audio visual;
- Duração: Preencha o tempo de duração do audio visual;
- Divulgado: Marque essa opção se o audio visual em questão foi divulgado;
- Premiado: Marque essa opção se o audio visual em questão foi premiado;
-
Quantitativos:
- Docentes (incluindo você): Preencha a quantidade dos docentes, incluindo você, envolvidos no audio visual;
- Docentes de outros Departamentos: Preencha a quantidade dos docentes de outros departamentos que estão comprometidos com o audio visual;
- Estudantes: Preencha a quantidade de discentes incluídos no projeto;
- Técnicos/Administrativos: Se houver, preencha a quantidade de servidores técnicos-administrativos;
- Outros: Preencha a quantidade de outros que estão envolvidos no audio visual.
Após o preenchimento de dados nos campos, clique em Cadastrar. Em seguida, o sistema exibirá a mensagem de sucesso no topo da tela.
Exposição ou Apresentação Artísticas
Se desejar cadastrar exposições ou apresentações artísticas ainda não registradas no sistema, clique em Exposição ou Apresentação Artísticas (ícone microfone). A página para que seja possível o Cadastro de Exposição ou Apresentação Artística, será exibida abaixo:
Preencha os seguintes campos:
- Título: Escreva o nome do título da exposição ou apresentação artística;
- Local: Escreva o local onde a exposição ou apresentação artística foi realizado;
- Autores: Escreva os nomes dos autores vinculados à exposição ou apresentação artística;
- Informações Complementares: Escreva se tiver mais informações relevantes sobre o trabalho expositivo/artístico;
- Âmbito: Selecione âmbito territorial do trabalho em questão;
- Área: Selecione a área de desenvolvimento da exposição ou apresentação artística;
- Sub-Área: Selecione a sub-área, isto é, a ramificação da área que a exposição ou apresentação artística está inclusa;
- Tipo Artístico: Selecione o tipo artístico da produção cadastrada;
- Sub-Tipo Artístico: Selecione o sub-tipo artístico do tipo anterior;
- Data de Produção: Preencha a data de produção da exposição ou apresentação artística;
- Ano de Referência: Selecione o ano de referência de exposição ou apresentação artística;
- Data Inicial: Preencha a data inicial, informando o mês e o ano do trabalho produzido;
- Data Final: Preencha a data final, também indicando o mês e o ano;
- Premiada: Marque essa opção se a exposição ou apresentação artística foi premiada.
-
Quantitativos:
- Docentes (incluindo você): Preencha a quantidade dos docentes, incluindo você, envolvidos na exposição ou apresentação artística;
- Docentes de outros Departamentos: Preencha a quantidade dos docentes de outros departamentos que estão comprometidos com a exposição ou apresentação artística;
- Estudantes: Preencha a quantidade de discentes incluídos no projeto;
- Técnicos/Administrativos: Se houver, preencha a quantidade de servidores técnicos-administrativos;
- Outros: Preencha a quantidade de outros que estão envolvidos na exposição ou apresentação artística.
Posteriormente, já com os campos informados, clique em Cadastrar para confirmar a operação. Em seguida, a mensagem de sucesso do cadastramento será exibida no topo da tela.
Montagens
Para cadastrar uma determinada montagem, clique em Montagens (ícone máscaras). A tela será exposta na seguinte configuração abaixo:
Preencha os campos a seguir:
- Título: Escreva o nome de título da montagem;
- Local: Escreva o local onde foi feita a amostra da montagem;
- Autores: Escreva os nomes dos autores da montagem;
- Informações Complementares: Escreva se tiver mais informações relevantes sobre a composição;
- Tipo de Participação: Selecione o tipo de participação do usuário do sistema na montagem;
- Âmbito: Selecione o âmbito regional;
- Área: Selecione a área de desenvolvimento da composição que será cadastrada;
- Sub-Área: Selecione a sub-área, ou seja, a sub-divisão da área que a montagem está inserida;
- Tipo Artístico: Selecione o tipo artístico da montagem;
- Sub-Tipo Artístico: Selecione o sub-tipo artístico da montagem;
- Data de Produção: Preencha a data de produção da composição;
- Ano de Referência: Selecione o ano de referência da montagem;
- Data inicial: Preencha a data inicial informando o mês e o ano da montagem elaborada;
- Data Final: Preencha a data final também indicando o mês e o ano;
- Premiada: Marque essa opção se a montagem foi premiada.
-
Quantitativos:
- Docentes (incluindo você): Preencha a quantidade dos docentes, incluindo você, envolvidos na montagem;
- Docentes de outros Departamentos: Preencha a quantidade dos docentes de outros departamentos que estão comprometidos com a montagem;
- Estudantes: Preencha a quantidade de discentes incluídos no projeto;
- Técnicos/Administrativos: Se houver, preencha a quantidade de servidores técnicos-administrativos;
- Outros: Preencha a quantidade de outros que estão envolvidos na montagem.
Subsequente a disponibilização dos dados cadastrais para a montagem, clique em Cadastrar para validar a ação. Em seguida, o sistema exibirá a mensagem de sucesso no topo da tela.
Programação Visual
Se desejar cadastrar uma nova programação visual, clique em Programação Visual (ícone filme negativo). A tela com os espaços para o Cadastro de Programação Visual, será exposta:
Esclareça os campos a seguir:
- Título: Escreva o nome de título da programação visual;
- Local: Escreva o local onde foi produzida a programação visual;
- Autores:Escreva os nomes dos autores envolvidos na produção da obra intelectual;
- Informações Complementares: Escreva se tiver mais informações relevantes a respeito da produção que está sendo cadastrada;
- Tipo de Participação: Selecione o tipo de participação do usuário do sistema, na programação visual;
- Âmbito: Selecione o âmbito territorial do evento que a programação visual foi inscrita;
- Área: Selecione a área de ensino da programação visual;
- *Sub-Área: Selecione a sub-área dentro da área de ensino selecionada previamente;
- Tipo Artístico: Selecione o tipo artístico que a programação visual coincide;
- Data de Produção: Preencha a data de produção da programação visual;
- Ano de Referência: Selecione o ano de referência da programação visual;
- Data Inicial: Preencha a data final do desenvolvimento da programação visual que será cadastrada no sistema;
- Data Final: Preencha a data da conclusão da programação visual;
- Premiado: Marque essa opção se a programação visual foi premiada;
-
Quantitativos:
- Docentes (incluindo você): Preencha a quantidade dos docentes, incluindo você, envolvidos na programação visual;
- Docentes de outros Departamentos: Preencha a quantidade dos docentes de outros departamentos que estão comprometidos com a programação visual;
- Estudantes: Preencha a quantidade de discentes incluídos no projeto;
- Técnicos/Administrativos: Se houver, preencha a quantidade de servidores técnicos-administrativos;
- Outros: Preencha a quantidade de outros que estão envolvidos na programação visual.
Posteriormente, com, no mínimo, os campos obrigatórios informados, clique em Cadastrar para dar sequência a operação. A mensagem de êxito do cadastro da programação visual será apresentada no topo da tela.