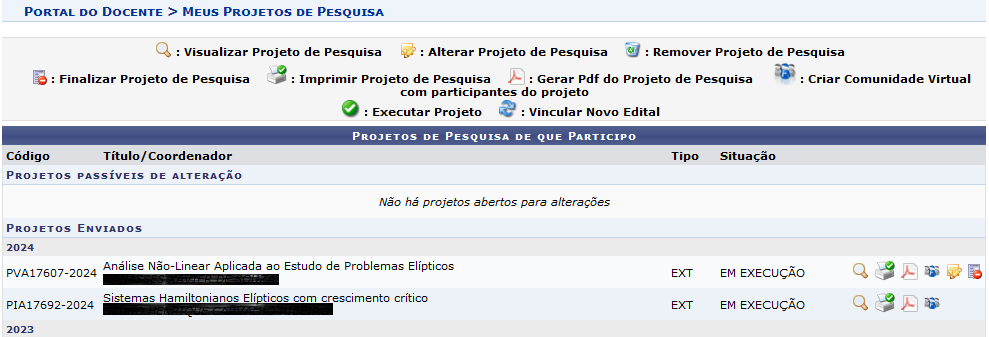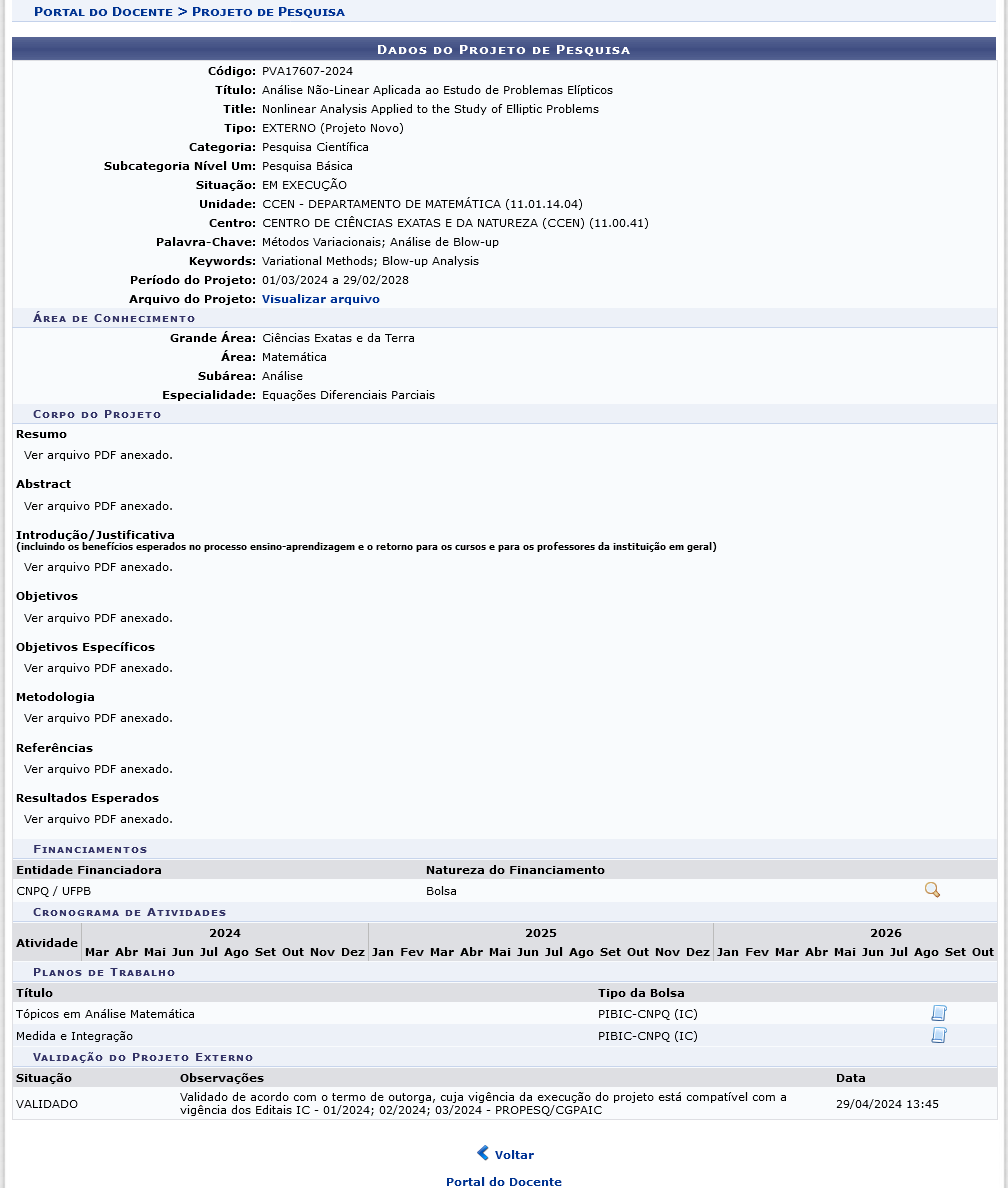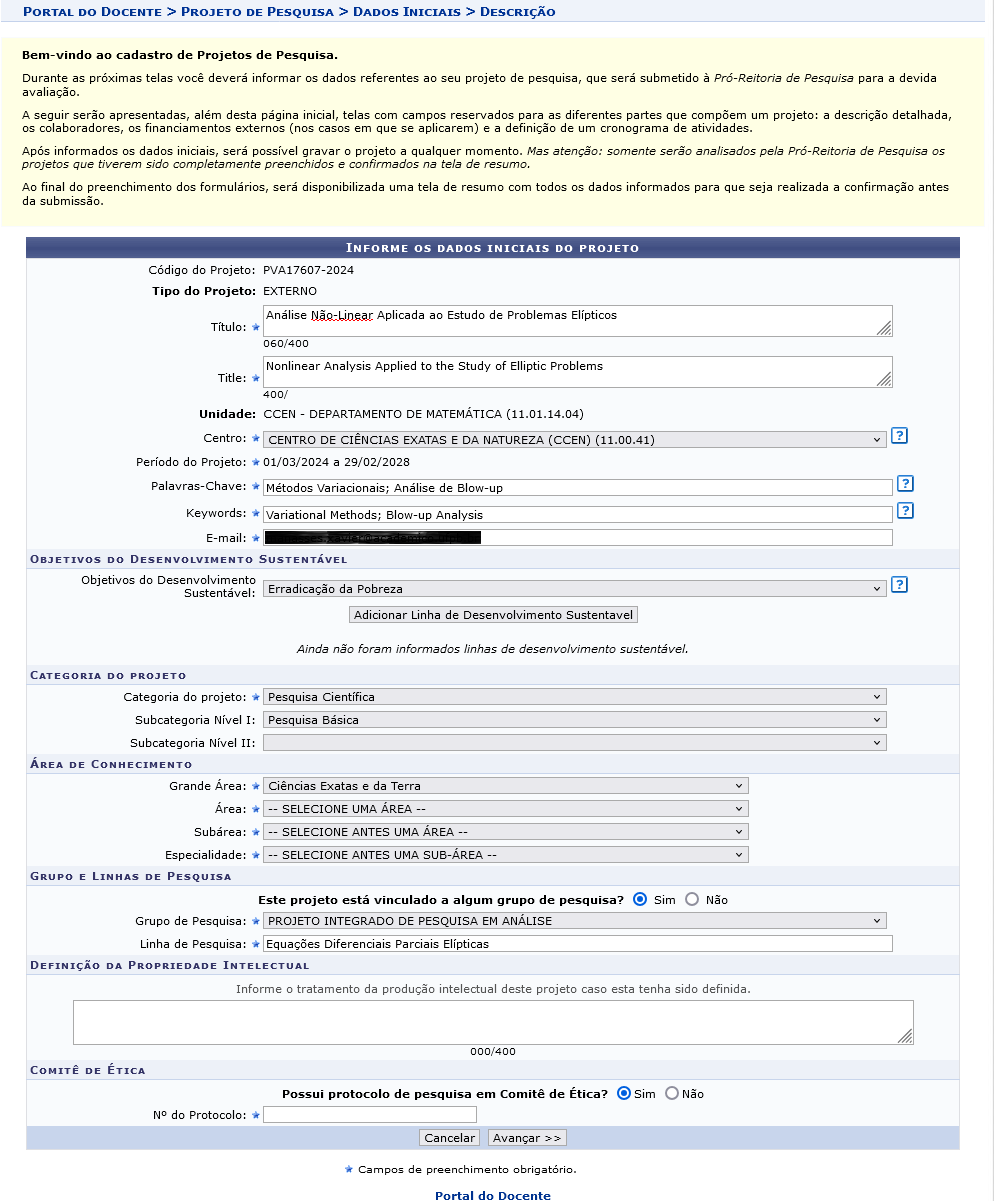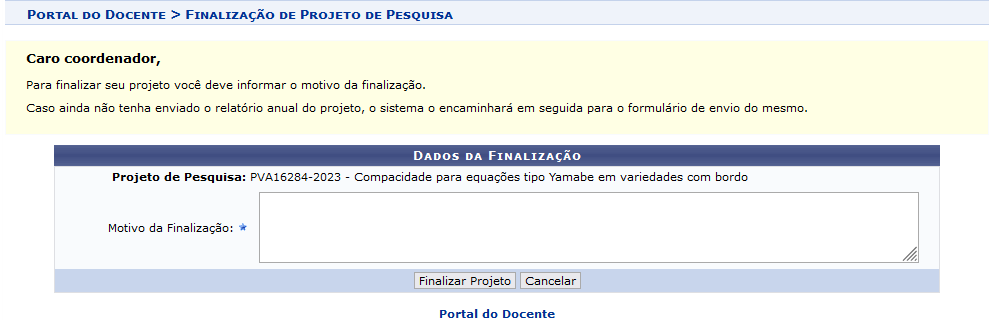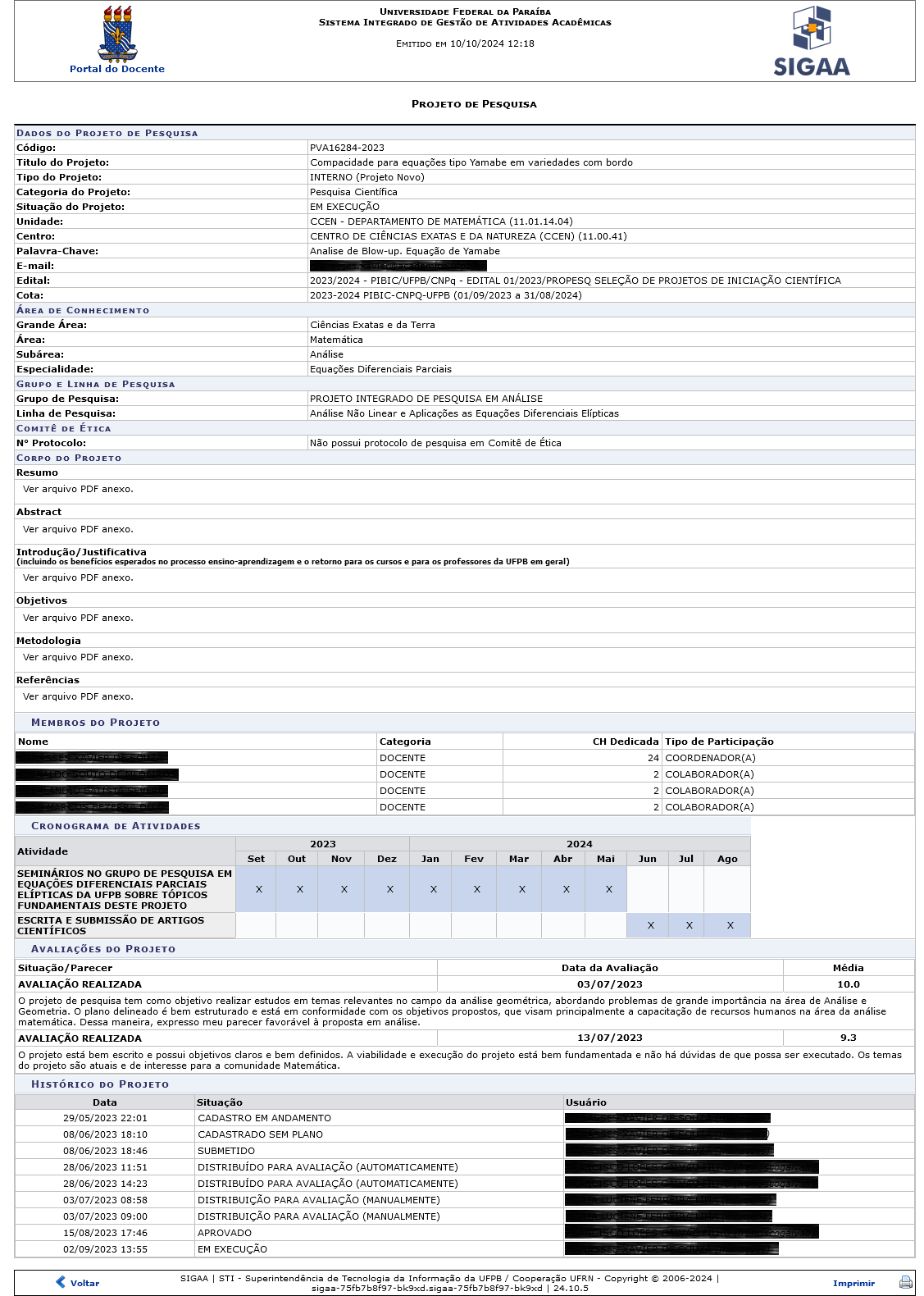Projetos de Pesquisa
- SISTEMA(S): SIGAA
- MÓDULO(S): Docente
- PERFIL(IS): Docente
Listar Meus Projetos
Esta funcionalidade permite que os docentes visualizem a lista de projetos de pesquisa de que participam, sendo possível ainda a execução de diversas funções relacionadas aos projetos exibidos pelos sistema, tais como alterar, remover, finalizar projeto, etc. Para realizar esta operação, siga os passos abaixo:
- SIGAA → Módulos → Portal do Docente → Pesquisa → Projetos de Pesquisa → Listar Meus Projetos
O sistema exibirá a seguinte página:
Na tela acima, o sistema lista todos os projetos de pesquisa dos quais o docente participa. As funções disponibilizadas na página anterior serão descritas neste manual.
-
Visualizar Projeto de Pesquisa: Esta função permite que sejam consultados as informações adicionadas ao projeto durante seu cadastro. Para isso, clique no ícone
 . Em seguida, a tela será mostrada abaixo:
. Em seguida, a tela será mostrada abaixo:
No campo Arquivo do Projeto, clique no link "Visualizar arquivo" cadastrado ao projeto selecionado para baixar o arquivo. Em seguida, o sistema apresentará a tela de confirmação do download do arquivo.
-
Alterar Projeto de Pesquisa: Permite que o usuário efetue alterações em determinado projeto de pesquisa cujo cadastramento ainda não foi finalizado. Clique no ícone
 para alterar um projeto de pesquisa. Em seguida, a tela será mostrada abaixo:
para alterar um projeto de pesquisa. Em seguida, a tela será mostrada abaixo:
A partir da tela anterior, o fluxo desta operação será equivalente ao descrito no Cadastrar Projeto Externo no final da página.
- Remover Projeto de Pesquisa
Para remover o cadastro de determinado projeto de pesquisa listado, clique no ícone  . Em seguida, o sistema apresentará a tela abaixo:
. Em seguida, o sistema apresentará a tela abaixo:
Falta colocar a imagem
Verifique as informações do projeto que são exibidas pelo sistema e marque o campo referente ao Termo de Concordância antes de prosseguir com a remoção do registro. Feito isso, clique em "Confirmar Remoção" para continuar. A seguinte mensagem de sucesso será gerada no topo da tela.
- Finalizar Projeto de Pesquisa
Permite que o projeto de pesquisa seja finalizado. Para isso, clique no ícone  . A próxima tela será apresentada abaixo:
. A próxima tela será apresentada abaixo:
Verifique o Projeto de Pesquisa e preecha o motivo da finalização na tela e clique em Finalizar Projeto para efetivar esta operação. Em seguida, o sistema mostrará a mensagem de sucesso no topo da tela.
- Imprimir Projeto de Pesquisa
Esta funcionalidade lista todas as informações do projeto de pesquisa selecionado em formato de relatório para impressão. Para visualizar este documento, clique no ícone  . A próxima tela será mostrada abaixo:
. A próxima tela será mostrada abaixo:
Para retornar à tela anterior, clique no link "Voltar".
Caso deseje efetuar a impressão do documento gerado, clique no ícone  .
.
- Gerar Pdf do Projeto de Pesquisa
Esta funcionalidade permite ao usuário gerar o projeto em um arquivo PDF. Para utilizar, clique no ícone  . Em seguida, o sistema faz o download.
. Em seguida, o sistema faz o download.
- Criar Comunidade Virtual com participantes do projeto
Esta operação permite que o docente crie a comunidade virtual a partir das informações de determinado projeto de pesquisa. Para isso, clique no ícone  . O sistema solicitará a confirmação da operação através da seguinte caixa de diálogo:
. O sistema solicitará a confirmação da operação através da seguinte caixa de diálogo:
Confirme a criação da comunidade virtual clicando em OK. Em seguida, o sistema mostrará a mensagem de sucesso na tela.
- Executar Projeto
Esta ação estará disponível apenas para projetos com status "APROVADO", e permite que o usuário dê início às atividades do projeto de pesquisa. Para Executar Projeto, clique no ícone  . Em seguida, o sistema exibirá a mensagem de sucesso na tela.
. Em seguida, o sistema exibirá a mensagem de sucesso na tela.
- Vincular Novo Edital
Esta funcionalidade permite que o usuário altere o edital que rege determinado projeto de pesquisa, possibilitando ainda que outras informações do registro sejam alterada. Para iniciar esta ação, clique no ícone  .
.
A partir desta página, o fluxo da operação será equivalente ao descrito no manual Submeter Proposta de Projeto Interno, listado em Manuais Relacionados, no final da página.