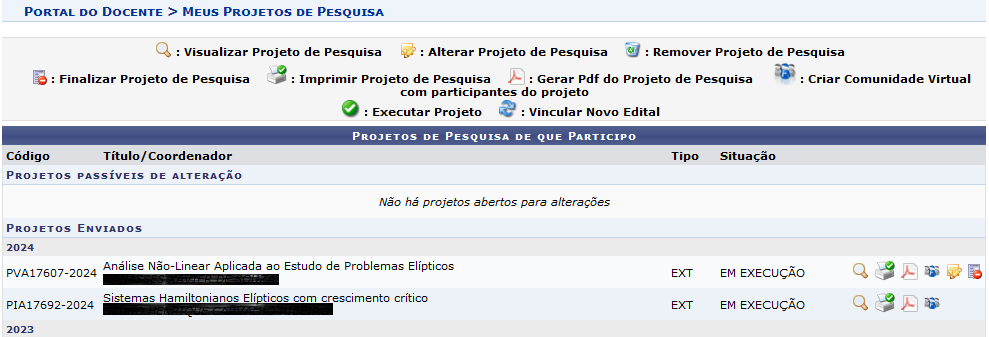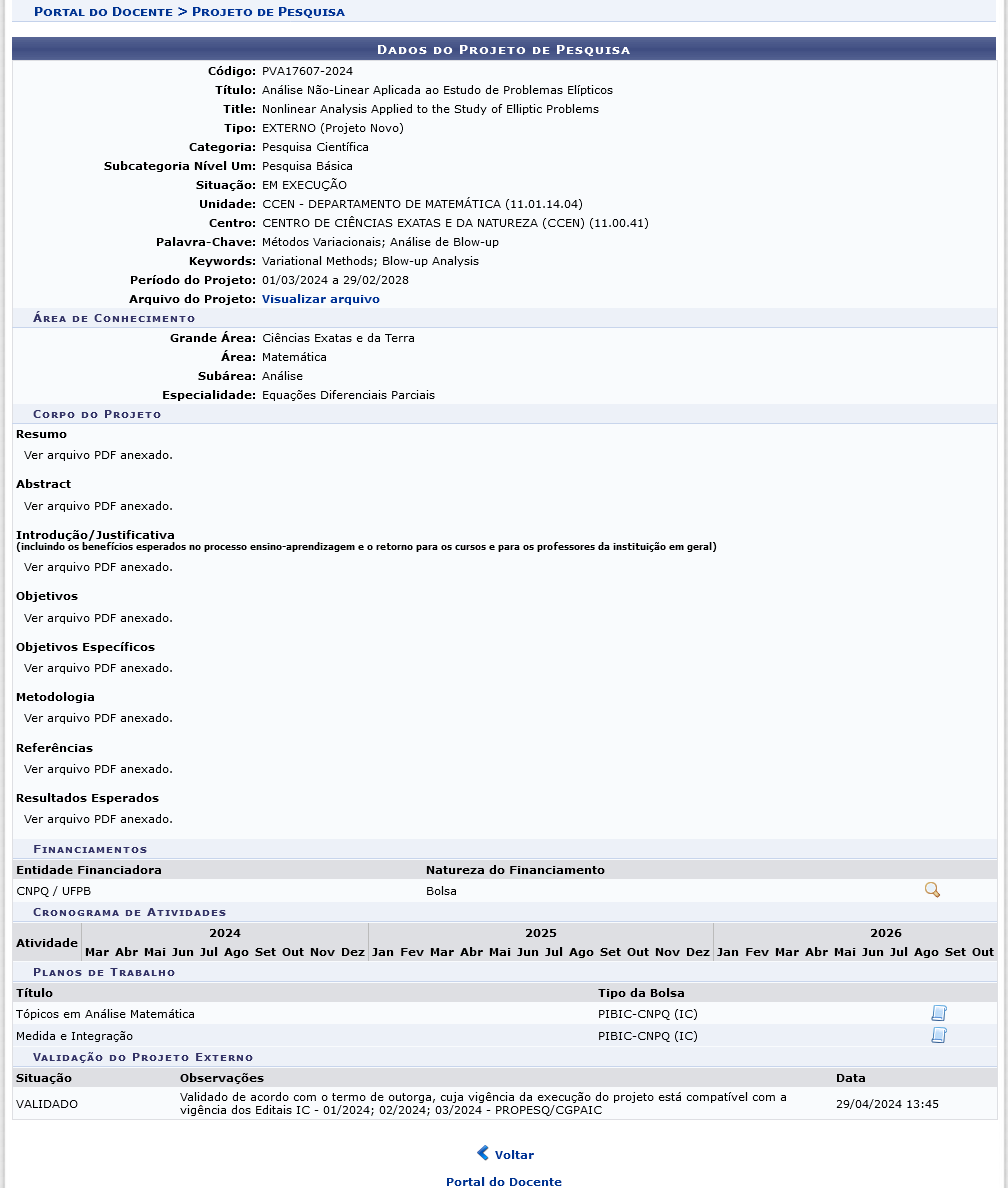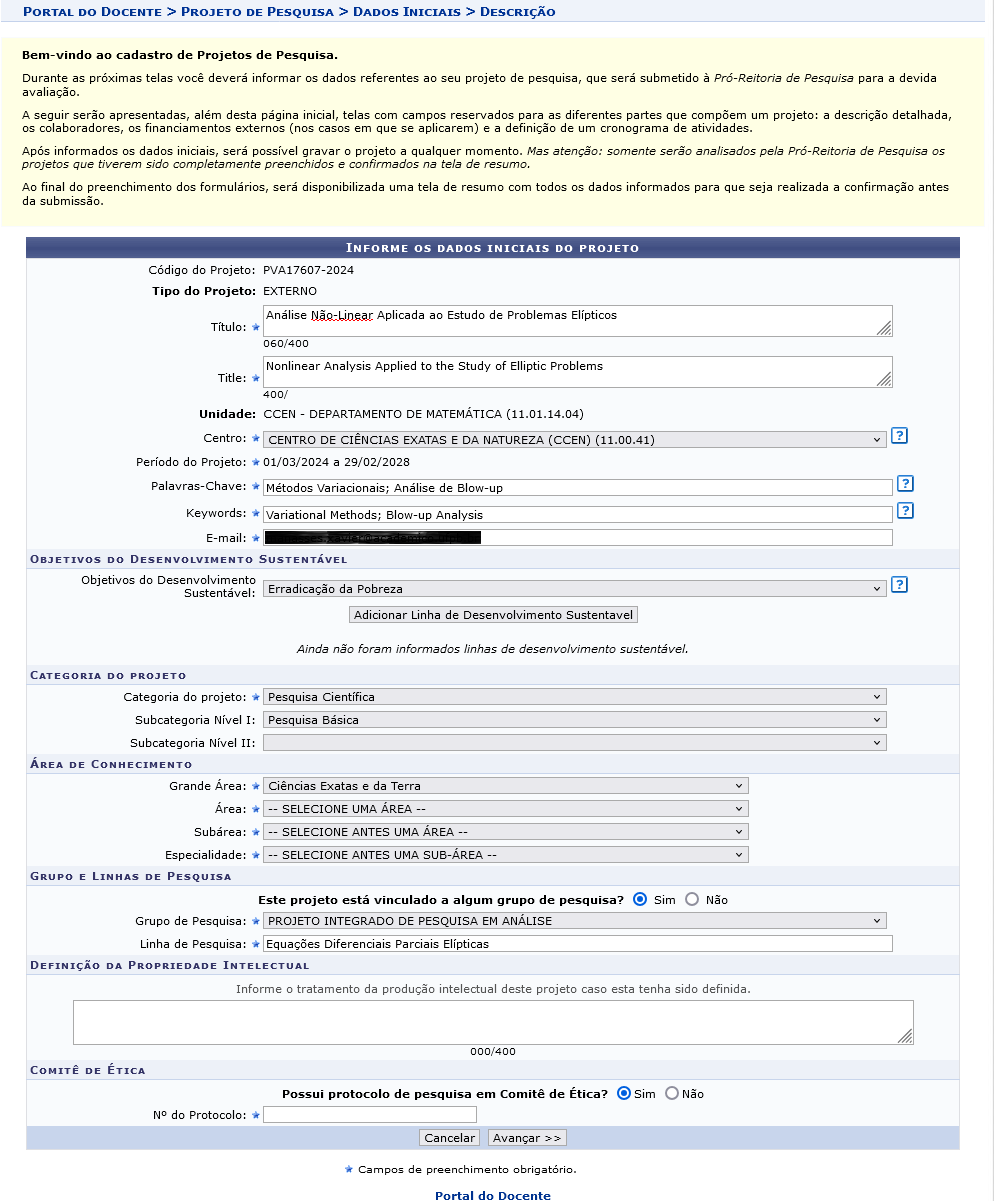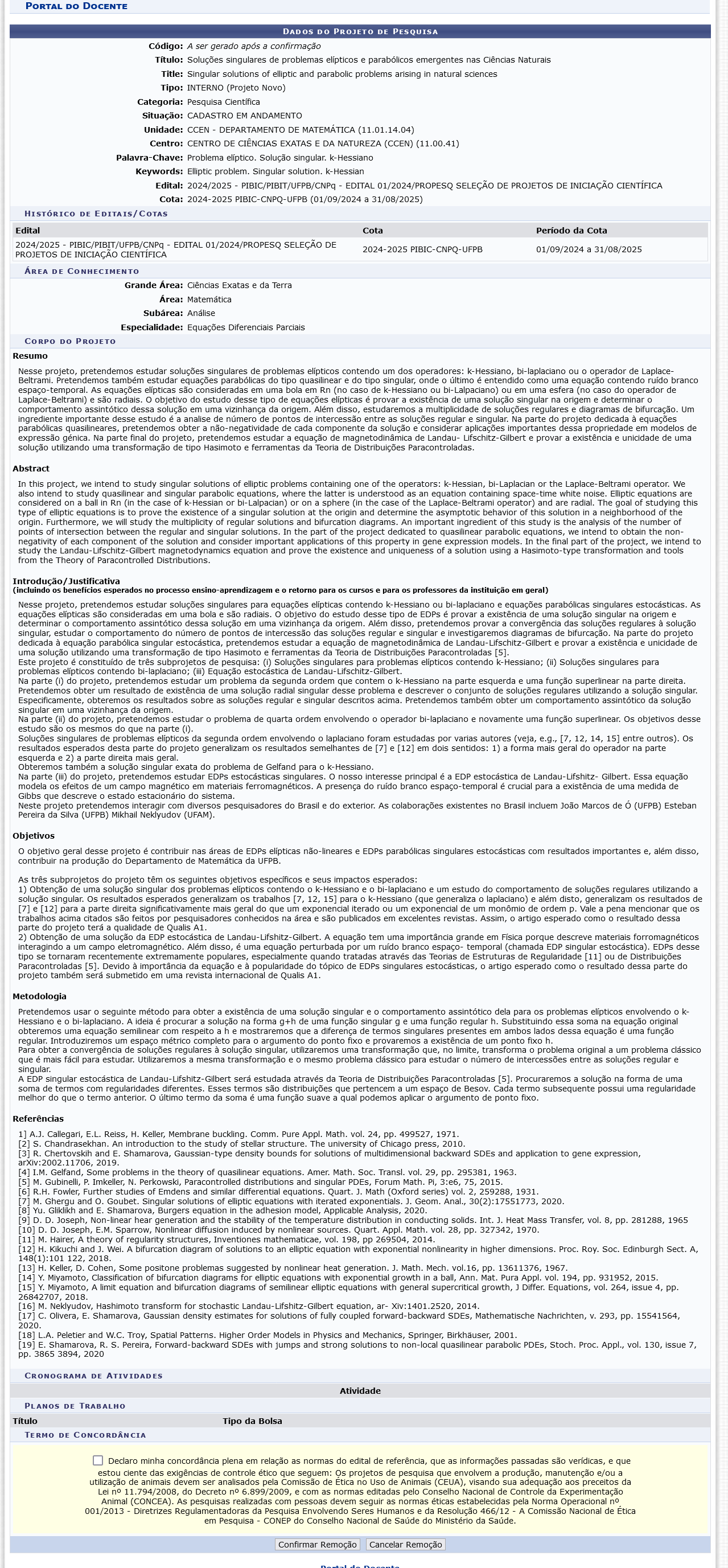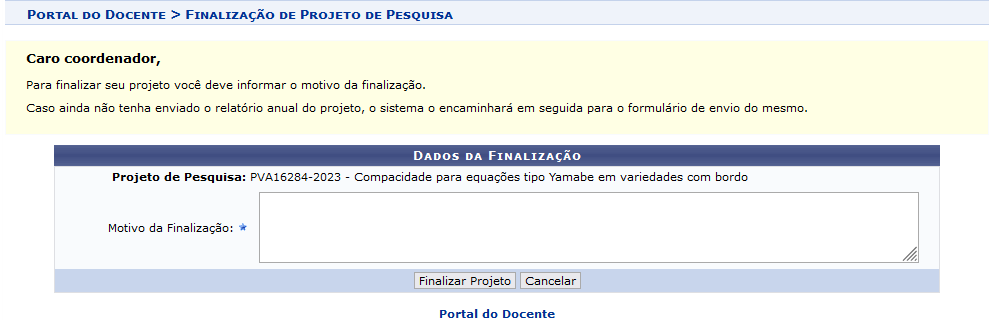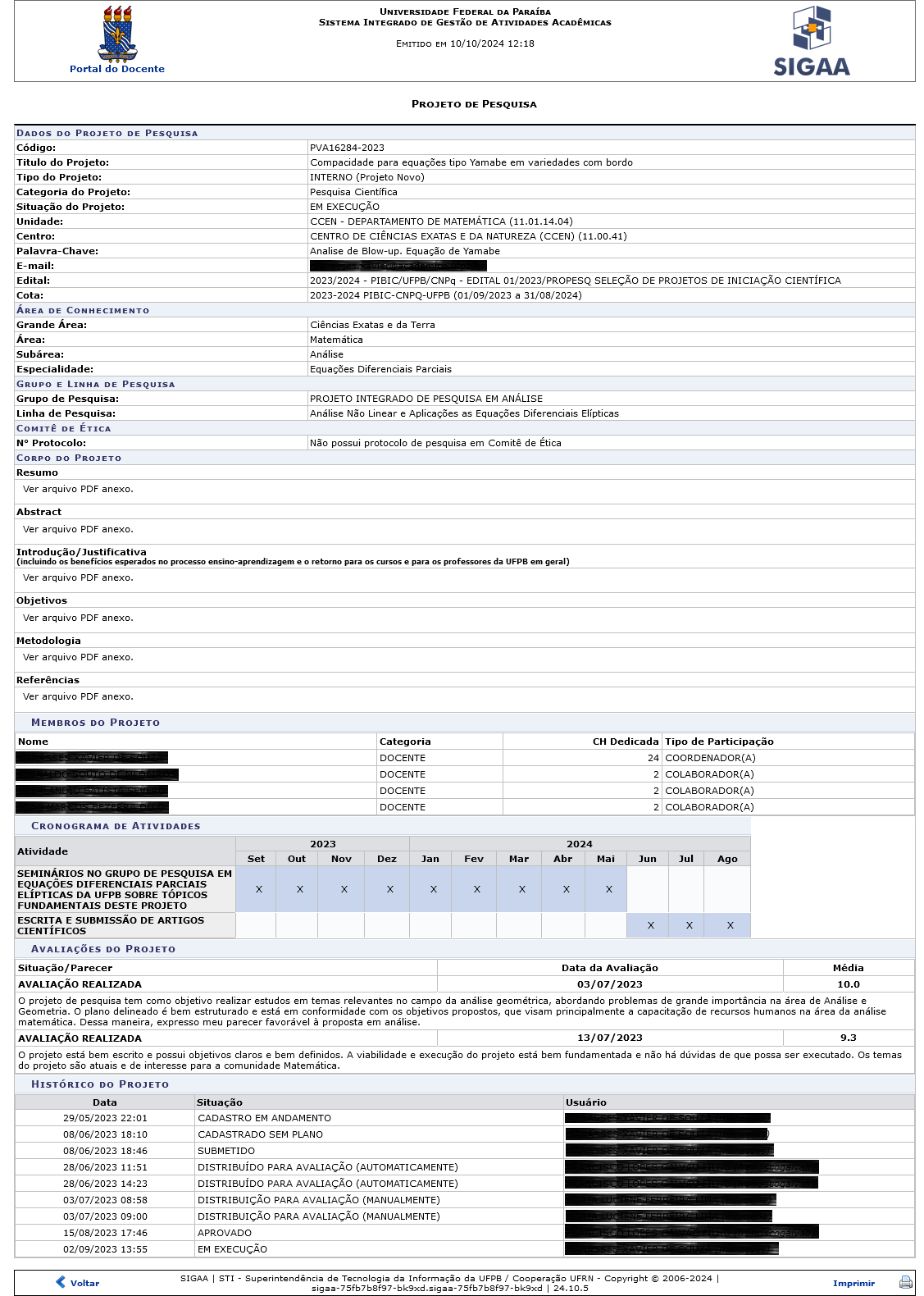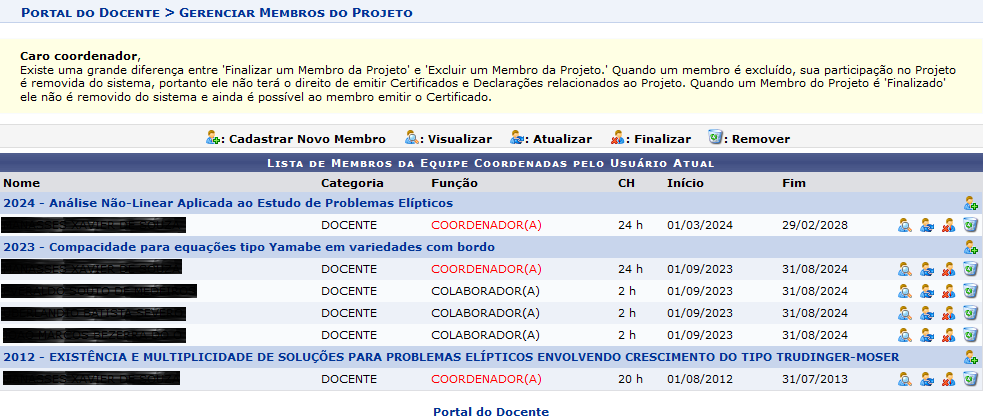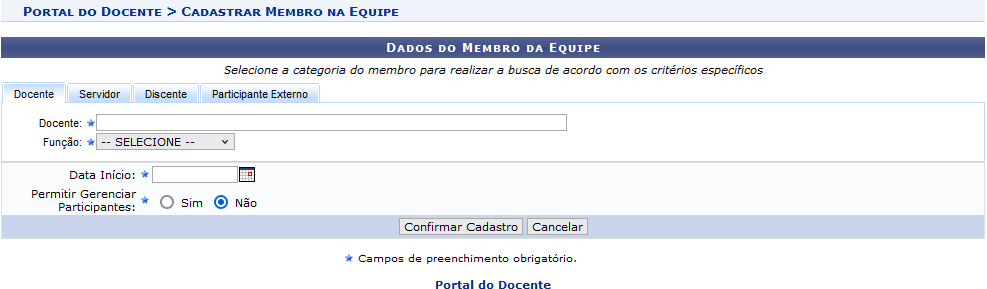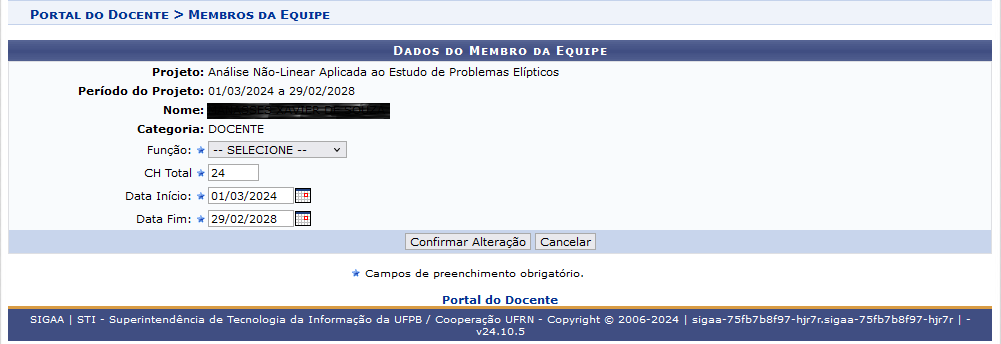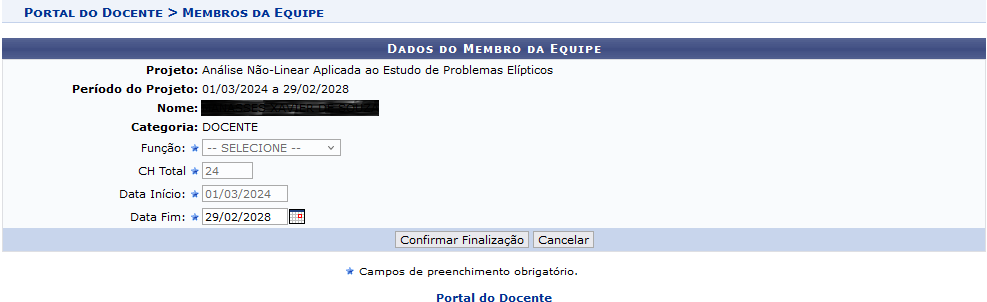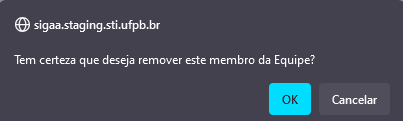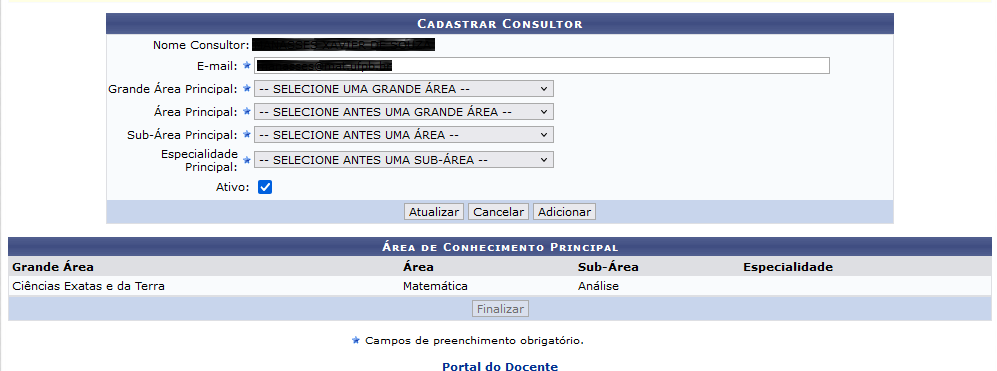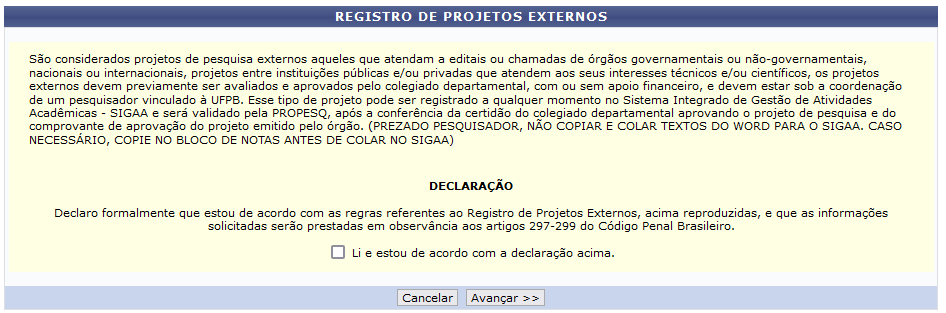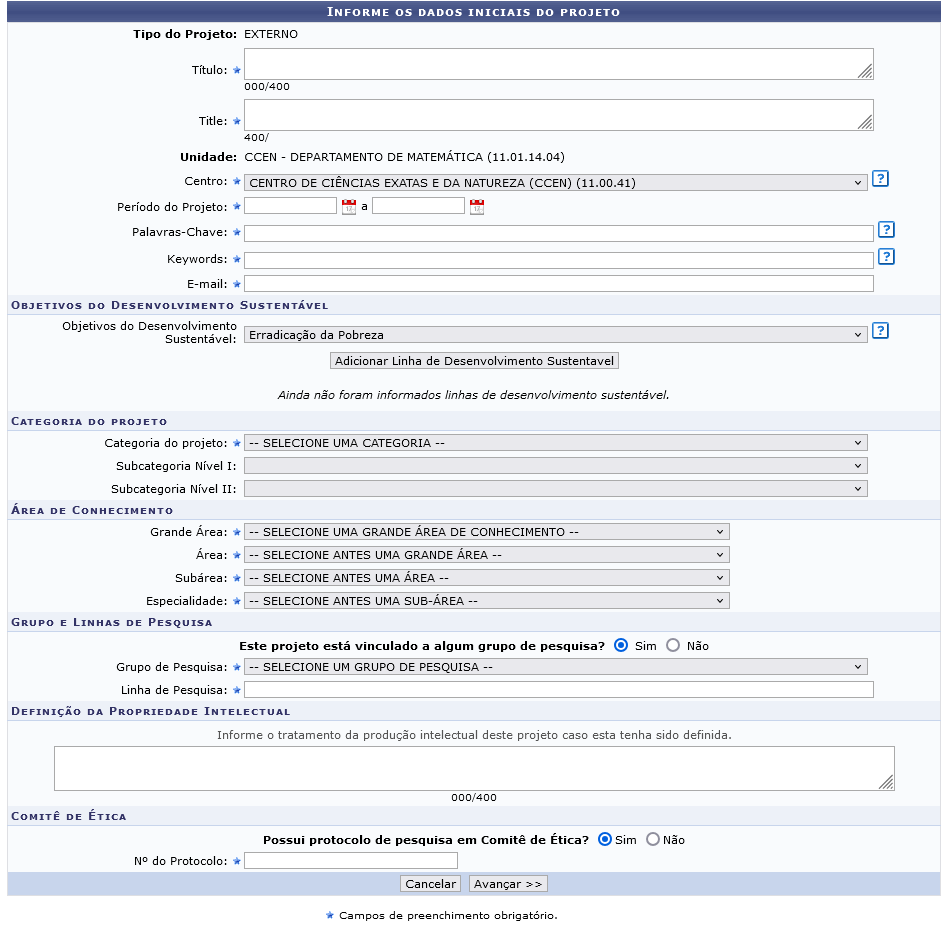Projetos de Pesquisa
- SISTEMA(S): SIGAA
- MÓDULO(S): Docente
- PERFIL(IS): Docente
Listar Meus Projetos
Esta funcionalidade permite que os docentes visualizem a lista de projetos de pesquisa de que participam, sendo possível ainda a execução de diversas funções relacionadas aos projetos exibidos pelos sistema, tais como alterar, remover, finalizar projeto, etc. Para realizar esta operação, siga os passos abaixo:
- SIGAA → Módulos → Portal do Docente → Pesquisa → Projetos de Pesquisa → Listar Meus Projetos
O sistema exibirá a seguinte página:
Na tela acima, o sistema lista todos os projetos de pesquisa dos quais o docente participa. As funções disponibilizadas na página anterior serão descritas neste manual.
-
Visualizar Projeto de Pesquisa: Esta função permite que sejam consultados as informações adicionadas ao projeto durante seu cadastro. Para isso, clique no ícone
 . Em seguida, a tela será mostrada abaixo:
. Em seguida, a tela será mostrada abaixo:
No campo Arquivo do Projeto, clique no link "Visualizar arquivo" cadastrado ao projeto selecionado para baixar o arquivo. Em seguida, o sistema apresentará a tela de confirmação do download do arquivo.
-
Alterar Projeto de Pesquisa: Permite que o usuário efetue alterações em determinado projeto de pesquisa cujo cadastramento ainda não foi finalizado. Clique no ícone
 para alterar um projeto de pesquisa. Em seguida, a tela será mostrada abaixo:
para alterar um projeto de pesquisa. Em seguida, a tela será mostrada abaixo:
A partir da tela anterior, o fluxo desta operação será equivalente ao descrito no Cadastrar Projeto Externo no final da página.
- Remover Projeto de Pesquisa
Para remover o cadastro de determinado projeto de pesquisa listado, clique no ícone  . Em seguida, o sistema apresentará a tela abaixo:
. Em seguida, o sistema apresentará a tela abaixo:
Verifique as informações do projeto que são exibidas pelo sistema e marque o campo referente ao Termo de Concordância antes de prosseguir com a remoção do registro. Feito isso, clique em "Confirmar Remoção" para continuar. A seguinte mensagem de sucesso será gerada no topo da tela.
- Finalizar Projeto de Pesquisa
Permite que o projeto de pesquisa seja finalizado. Para isso, clique no ícone  . A próxima tela será apresentada abaixo:
. A próxima tela será apresentada abaixo:
Verifique o Projeto de Pesquisa e preecha o motivo da finalização na tela e clique em Finalizar Projeto para efetivar esta operação. Em seguida, o sistema mostrará a mensagem de sucesso no topo da tela.
- Imprimir Projeto de Pesquisa
Esta funcionalidade lista todas as informações do projeto de pesquisa selecionado em formato de relatório para impressão. Para visualizar este documento, clique no ícone  . A próxima tela será mostrada abaixo:
. A próxima tela será mostrada abaixo:
Para retornar à tela anterior, clique no link "Voltar".
Caso deseje efetuar a impressão do documento gerado, clique no ícone  .
.
- Gerar Pdf do Projeto de Pesquisa
Esta funcionalidade permite ao usuário gerar o projeto em um arquivo PDF. Para utilizar, clique no ícone  . Em seguida, o sistema faz o download.
. Em seguida, o sistema faz o download.
- Criar Comunidade Virtual com participantes do projeto
Esta operação permite que o docente crie a comunidade virtual a partir das informações de determinado projeto de pesquisa. Para isso, clique no ícone  . O sistema solicitará a confirmação da operação através da seguinte caixa de diálogo:
. O sistema solicitará a confirmação da operação através da seguinte caixa de diálogo:
Confirme a criação da comunidade virtual clicando em OK. Em seguida, o sistema mostrará a mensagem de sucesso na tela.
- Executar Projeto
Esta ação estará disponível apenas para projetos com status "APROVADO", e permite que o usuário dê início às atividades do projeto de pesquisa. Para Executar Projeto, clique no ícone  . Em seguida, o sistema exibirá a mensagem de sucesso na tela.
. Em seguida, o sistema exibirá a mensagem de sucesso na tela.
- Vincular Novo Edital
Esta funcionalidade permite que o usuário altere o edital que rege determinado projeto de pesquisa, possibilitando ainda que outras informações do registro sejam alterada. Para iniciar esta ação, clique no ícone  .
.
A partir desta página, o fluxo da operação será equivalente ao descrito no manual Submeter Proposta de Projeto Interno, listado em Manuais Relacionados, no final da página.
Gerenciar Membros do Projeto
Uma equipe organizadora é um grupo envolvido em Atividades de Extensão. Essas atividades são propostas de atuação na realidade social, de natureza acadêmica, com caráter educativo, social, cultural, científico ou tecnológico, e que cumpram o preceito da indissociabilidade entre ensino, pesquisa e extensão.
Uma proposta de Atividade de Extensão deve ter uma equipe organizadora que pode ser composta por Docentes, Servidores, Técnicos-Administrativo, Participantes Externos e, obrigatoriamente, um Coordenador. Essa funcionalidade permite ao usuário coordenador de uma Atividade de Extensão gerenciar essas equipes organizadoras dos projetos de pesquisa. Para realizar esta operação, siga os passos:
- SIGAA → Módulos → Portal do Docente → Pesquisa → Projetos de Pesquisa → Gerenciar Membros do Projeto
O sistema exibirá a seguinte página:
Nesta tela, é exibida uma lista com todos os membros da equipe organizadora. As opções para gerenciamento são apresentadas do acordo com os ícones disponibilizados na tela. Eles serão explicados nos tópicos que seguem.
- Cadastrar Novo Membro
Clique no ícone  para adicionar um novo membro à equipe organizadora. Em seguida, o sistema mostrará a tela:
para adicionar um novo membro à equipe organizadora. Em seguida, o sistema mostrará a tela:
Selecione a categoria do membro a ser cadastrado, entre Docente, Servidor, Discente ou Participante Externo. Cada aba exibe critérios distintos para o cadastro:
-
Docente
- Docente: Informe o nome do docente a ser cadastrado. Digitando as primeiras letras, o sistema exibe uma lista com os prováveis nomes a serem selecionados;
- Função: Selecione qual a função do docente na equipe, entre as opções: COLABORADOR (A) ou COORDENADOR (A);
- Data Início: Informe a data de início em que o membro irá iniciar os trabalhos relacionados ao projeto. Caso deseje, clique no ícone para selecionar a data no calendário apresentado;
- Permitir Gerenciar Participantes: Marque uma das opções: Sim ou Não para gerenciamento de participantes do projeto;
-
Servidor
- Servidor: Informe o nome do servidor técnico-administrativo a ser cadastrado. Digitando as primeiras letras, o sistema exibe uma lista com os prováveis nomes a serem selecionados;
- Função: Selecione qual a função do docente na equipe, entre as opções: COLABORADOR (A) ou COORDENADOR (A);
- Data Início: Informe a data de início em que o membro irá iniciar os trabalhos relacionados ao projeto. Caso deseje, clique no ícone para selecionar a data no calendário apresentado;
- Permitir Gerenciar Participantes: Marque uma das opções: Sim ou Não para gerenciamento de participantes do projeto;
-
Discente
- Discente: Informe o nome do(a) aluno(a) a ser cadastrado(a). Digitando as primeiras letras, o sistema exibe uma lista com os prováveis nomes a serem selecionados;
- Função: Selecione qual a função do docente na equipe, entre as opções: COLABORADOR (A) ou DISCENTE DE OUTRA INSTITUIÇÃO;
- Data Início: Informe a data de início em que o membro irá iniciar os trabalhos relacionados ao projeto. Caso deseje, clique no ícone para selecionar a data no calendário apresentado;
-
Participante Externo
- CPF: Informe o número do CPF do participante;
- Nome: Digite o nome do novo membro a ser cadastrado;
- E-mail: Forneça o email do participante;
- Função: Selecione qual a função do docente na equipe, entre as opções: COLABORADOR (A) ou IC JUNIOR;
- Sexo: Selecione, entre Masculino e Feminino, qual o sexo do participante;
- Formação: Selecione, entre as opções disponibilizadas, qual a formação do participante;
- Instituição: Informe a Instituição de origem do participante externo;
- Data Início: Informe a data de início em que o membro irá iniciar os trabalhos relacionados ao projeto. Caso deseje, clique no ícone para selecionar a data no calendário apresentado;
Caso desista da operação, clique em Cancelar e confirme a desistência na janela apresentada posteriormente.
Após preencher os dados, clique em Confirmar Cadastro para prosseguir a operação. A seguinte mensagem de sucesso será apresentada no topo da tela.
- Visualizar
Caso deseje visualizar as informações sobre algum membro da equipe, clique em  . As informações serão exibidas conforme a tela a seguir:
. As informações serão exibidas conforme a tela a seguir:
Retorne à página anterior clicando em  .
.
Se desejar imprimir, clique em  .
.
- Atualizar
Caso deseje atualizar as informações de um membro determinado, clique em  . A tela a seguir será gerada:
. A tela a seguir será gerada:
Atualize os dados obrigatórios disponíveis:
- Função: Selecione qual o função do docente na equipe, entre as opções: COLABORADOR (A) ou COORDENADOR (A);
- CH Total: Informe a carga horária total que o membro deverá dedicar para o projeto;
- Data Início: Informe a data de início em que o membro irá iniciar os trabalhos relacionados ao projeto. Caso deseje, clique no ícone para selecionar a data no calendário apresentado;
- Data de Fim: Informe a data final dos trabalhos acerca do projeto. Caso deseje, clique no ícone para selecionar a data no calendário apresentado.
Clique em Confirmar Alteração para prosseguir. Em seguida, a mensagem de sucesso será gerada no topo da tela.
- Finalizar
Caso deseje finalizar as atividades do membro na equipe. Quando um Membro do Projeto é Finalizado, ele não é removido do sistema e ainda é possível ao membro emitir Certificados e Declarações relacionados ao Projeto.
Para isso, clique em  . A página a seguir será apresentada:
. A página a seguir será apresentada:
Caso deseje, modifique a Data Fim das atividades. Clique em Confirmar Finalização para prosseguir. O sistema apresentará a mensagem de sucesso no topo da tela.
- Remover
Quando um membro é excluído, sua participação no Projeto é removida do sistema. Portanto, ele não terá o direito de emitir Certificados e Declarações relacionados ao Projeto. Lembrando, ainda, que os coordenadores do projeto não poderão ser removidos da lista de membros.
Para remover um membro da equipe organizadora, clique em  . A janela para a confirmação da exclusão será apresentada:
. A janela para a confirmação da exclusão será apresentada:
Clique em cancelar para desistir da operação. Caso deseje confirmar a remoção do membro, clique em OK. Em seguida, a mensagem de sucesso será apresentada no topo da tela.
Submeter Proposta de Projeto Interno
Demonstrar Interesse para Avaliação
Esta funcionalidade permite ao usuário se cadastrar para ser avaliador e atender a solicitação da PROSPEQ sempre que requisitado. Para usar essa operação, siga esses passos:passos abaixo:
- SIGAA → Módulos → Portal do Docente → Pesquisa → Projetos de Pesquisa → Demonstrar Interesse para Avaliação
Para adicionar a área de conhecimento, selecione Grande Área Principal, Área Principal, Sub-Área Principal e Especialidade Principal e, em seguida, clique no botão Adicionar. A mensagem de sucesso será apresentada no topo da tela.
Se desejar alterar a Área Principal, selecione Área Principal, Sub-Área Principal e Especialidade Principal e, em seguida, clique no botão Atualizar. O sistema mostrará a mensagem de sucesso no topo da tela.
Cadastrar Projeto Externo
Essa operação tem como objetivo possibilitar o cadastro de um projeto externo. Um projeto externo é um projeto aprovado por docentes da UFPB junto à outras Instituições externas. Os projetos não possuem vinculação com os editais publicados no sistema e o seu período não será definido pelo calendário da pesquisa da UFPB. Para realizar essa funcionalidade, siga os passos abaixo:
- SIGAA → Módulos → Portal do Docente → Pesquisa → Projetos de Pesquisa → Cadastrar Projeto Externo
O sistema mostrará a seguinte tela:
Antes de preencher o projeto externo, o usuário é obrigado ler a declaração e, se estiver de acordo, marque a opção "Li e estou de acordo com a declaração acima". Em seguida, clique em Avançar. A seguinte tela será apresentada abaixo: