Submissão de documentos do candidato
Prezado(a) candidato(a), chegou o momento de enviar a documentação comprobatória. Para facilitar essa etapa essencial, a STI/UFPB preparou este manual com um passo a passo detalhado para a submissão dos documentos, fundamental para garantir sua vaga na Universidade Federal da Paraíba (UFPB). Caso não encontre a resposta para sua dúvida aqui, entre em contato com a Pró-Reitoria de Graduação (PRG) da UFPB.
Submetendo a documentação
-
Na página inicial da plataforma de submissão de documentos, clique em Área do Candidato para expandir o card do processo de submissão ao qual você foi convocado. Caso exista apenas um processo ativo, o card estará expandido por padrão.
-
Preencha os campos CPF e Código de Acesso no formulário e clique em Acessar Área do Candidato.

Dica: Se você, candidato(a), não recebeu ou perdeu o código de acesso à plataforma de submissão de documentos, verifique as pastas de entrada, spam e lixeira do e-mail utilizado no Processo Seletivo (como no Sistema de Seleção Unificada - SISU). Caso ainda não encontre, você poderá Recuperar Código de Acesso. Se perdeu acesso ao e-mail, é possível solicitar a Alteração de E-mail.
-
Na área do candidato, no card Submissão, clique em Iniciar Submissão. Como alternativa, você pode utilizar o botão Submeter Documentos, disponível no card Documentos.
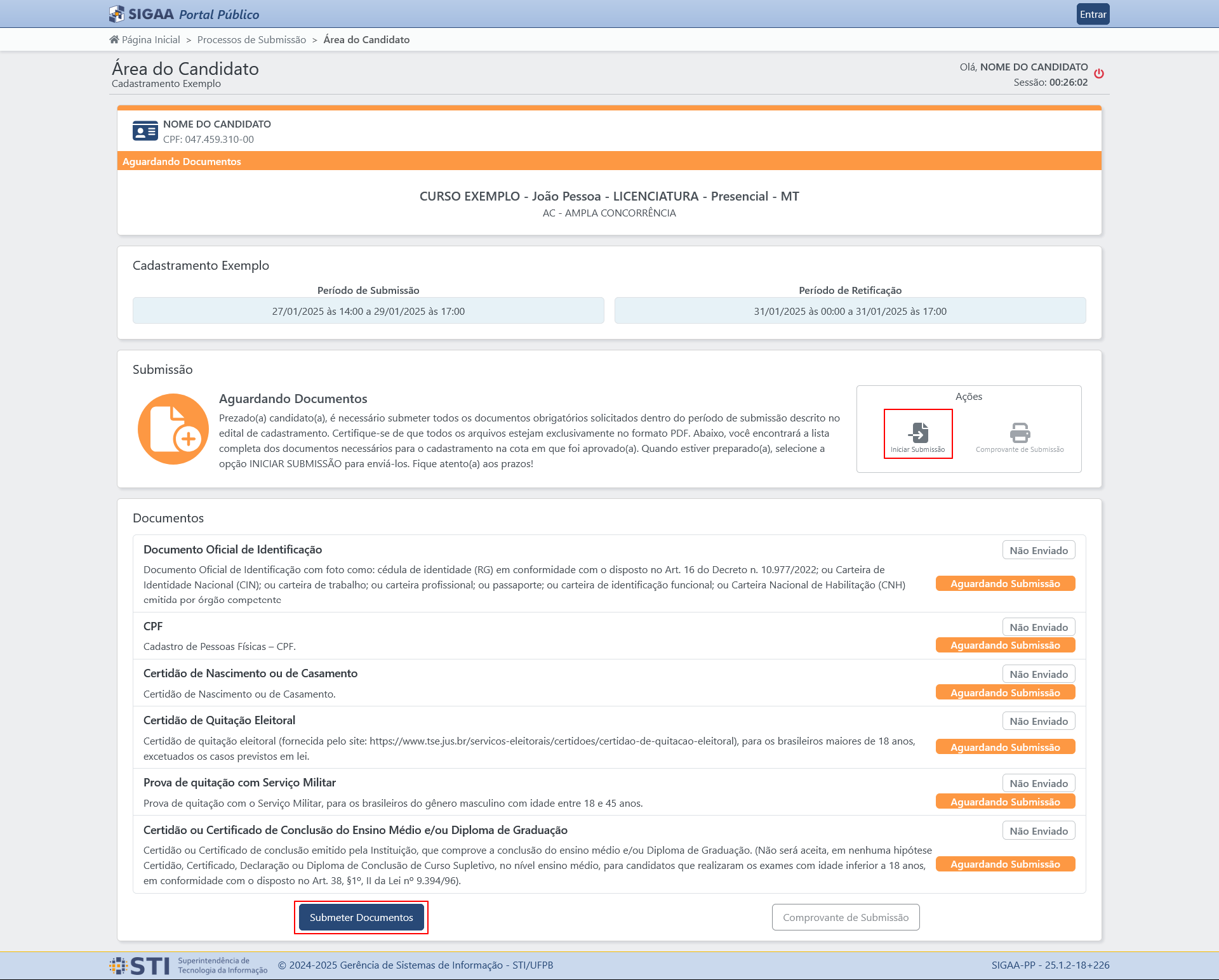
Dica: Esteja atento(a) aos prazos estabelecidos no edital de cadastramento. O formulário para envio de documentos estará disponível somente durante o(s) período(s) especificado(s).
-
No formulário de Envio de Documentos do Candidato, anexe todos os documentos necessários no formato PDF, leia cuidadosamente a declaração na caixa de seleção
'Declaro para os devidos fins de direito...', marque a caixa e clique em Submeter Documentos.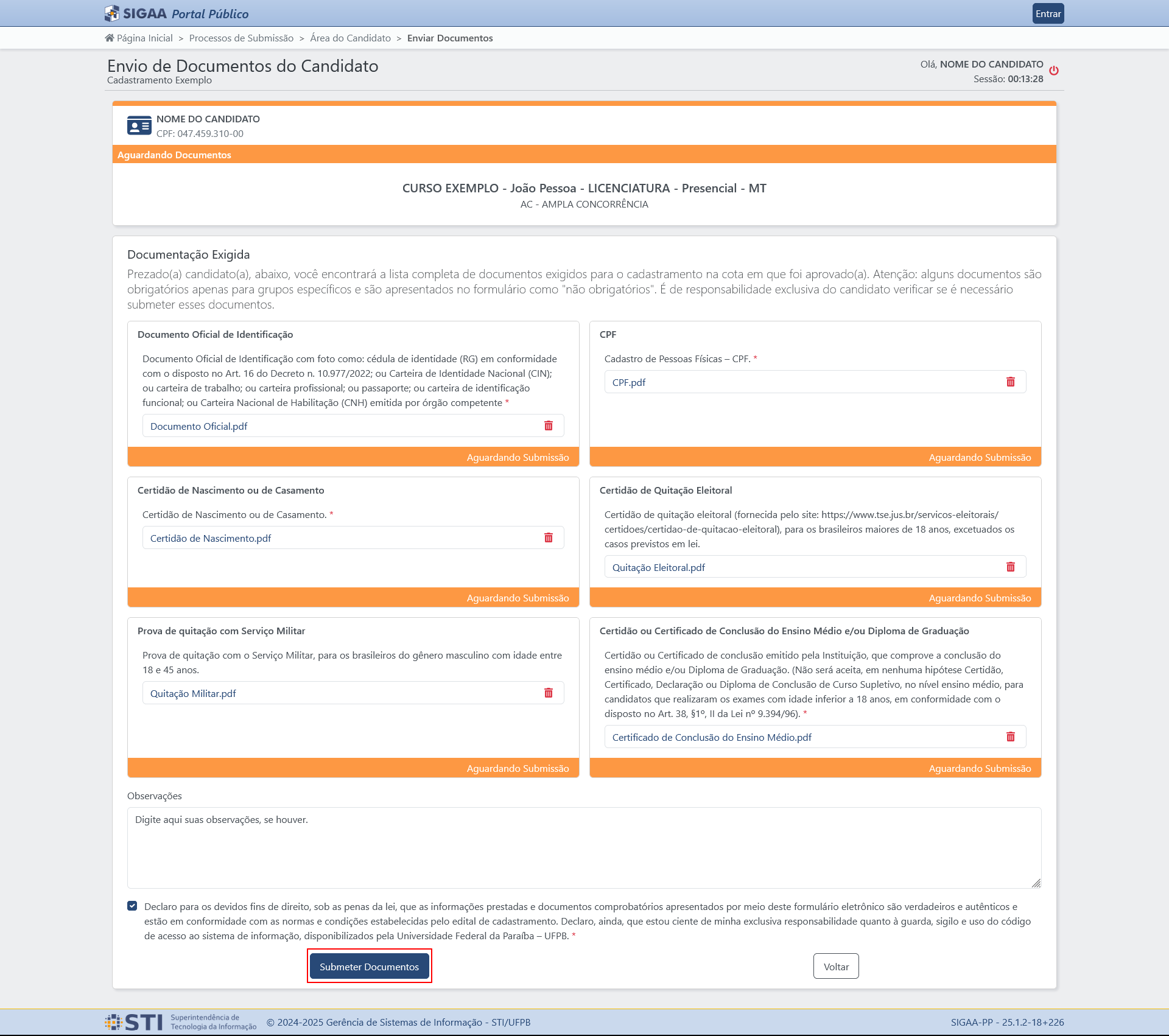
Importante: O candidato deve submeter todos os documentos obrigatórios solicitados (conforme edital de cadastramento) unicamente no formato PDF. Caso um campo exija mais de um documento, eles devem ser combinados em um único PDF e enviados. Se o candidato precisar explicar a organização da documentação, pode utilizar o campo de texto livre Observações no final do formulário.
Atenção: Alguns documentos no formulário são obrigatórios apenas para grupos específicos, mas são exibidos como não obrigatórios. Verifique cuidadosamente se deve ou não submeter esses documentos.
-
Não se esqueça de confirmar o envio da documentação no modal de confirmação.
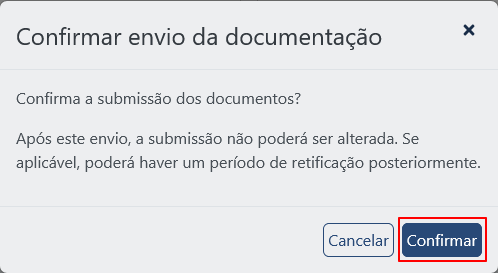
Dica: Se o candidato não anexar algum arquivo não obrigatório, o modal de confirmação informará sobre os documentos não obrigatórios que não foram anexados. Verifique se realmente deseja seguir sem anexar esses arquivos.
-
Após a submissão bem-sucedida do formulário, um alerta será exibido no topo da página, confirmando que os documentos foram enviados
corretamente.com sucesso. O candidato será notificado por e-mail assim que a documentação for analisada, informando o resultado da avaliação.
-
Lembre-se de gerar o comprovante de submissão clicando no botão Comprovante de Submissão dentro do card Ações, que está localizado no card Submissão na Área do Candidato.

Dica: Após a submissão da documentação, é essencial que o candidato gere o comprovante de submissão e o armazene em um local seguro para futura referência, caso seja solicitado. Este comprovante é a única prova de que a documentação foi submetida, e a responsabilidade pela sua guarda é exclusiva do candidato. A STI não emitirá esse comprovante em outro momento.
Retificando a documentação
Se a sua submissão for indeferida, você poderá corrigir os documentos não homologados durante a etapa de retificação, caso esta esteja prevista no processo de submissão.
-
Acesse a Área do Candidato seguindo as etapas 1 e 2 descritas em Submetendo a documentação.
-
Na área do candidato, localize o card Submissão e clique em Iniciar Retificação ou, se preferir, utilize o botão Submeter Documentos, disponível no card Documentos.
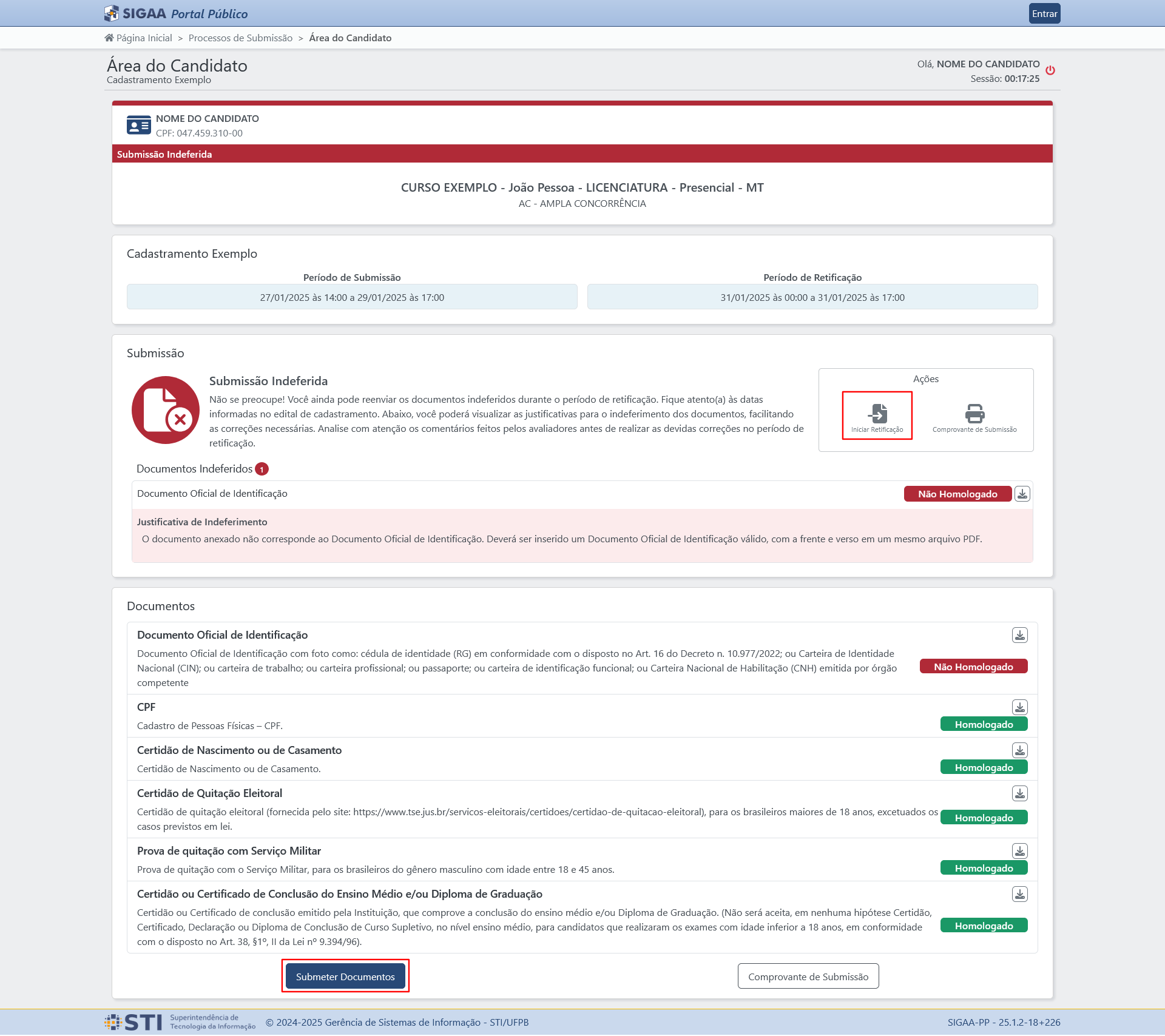
Dica: Verifique com cuidado a lista de documentos indeferidos (não homologados) e as justificativas apresentadas. É fundamental corrigir os documentos de acordo com o motivo do indeferimento para que sejam aprovados na fase de retificação.
-
No formulário de Retificação de Documentos do Candidato, anexe os arquivos corrigidos nos campos correspondentes aos documentos não homologados, marque a caixa de seleção Declaro para os devidos fins de direito... e clique em Submeter Documentos.

Importante: Todos os documentos indeferidos passam a ser obrigatórios, independentemente de serem opcionais na submissão inicial, e não será possível reenviar documentos já homologados..
Dica: Para conferir o motivo do indeferimento, clique no botão com o ícone de malhete (Motivo do Indeferimento), que exibirá um pop-up com a justificativa detalhada.
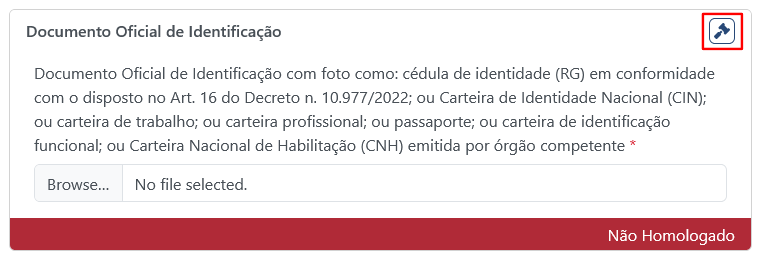
-
Após preencher o formulário, leia o modal de confirmação com atenção e clique em Confirmar para finalizar o envio da documentação.
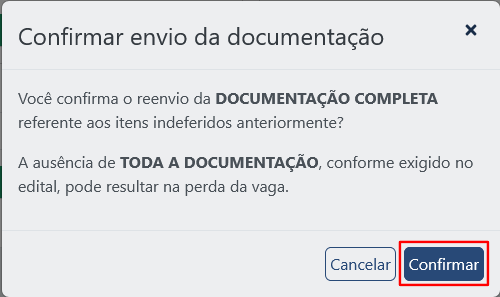
Dica: Leia atentamente o conteúdo do modal de confirmação e lembre-se de enviar a documentação completa referentes aos documentos indeferidos.
-
Após a submissão bem-sucedida, uma mensagem será exibida no topo da página confirmando que os documentos foram enviados com sucesso. Você também será notificado por e-mail assim que os documentos retificados forem analisados, informando o resultado da avaliação.
-
Assim como na fase de submissão, é possível emitir o comprovante referente ao envio da retificação clicando no botão Comprovante de Submissão disponível no card Ações dentro do card Submissão.
