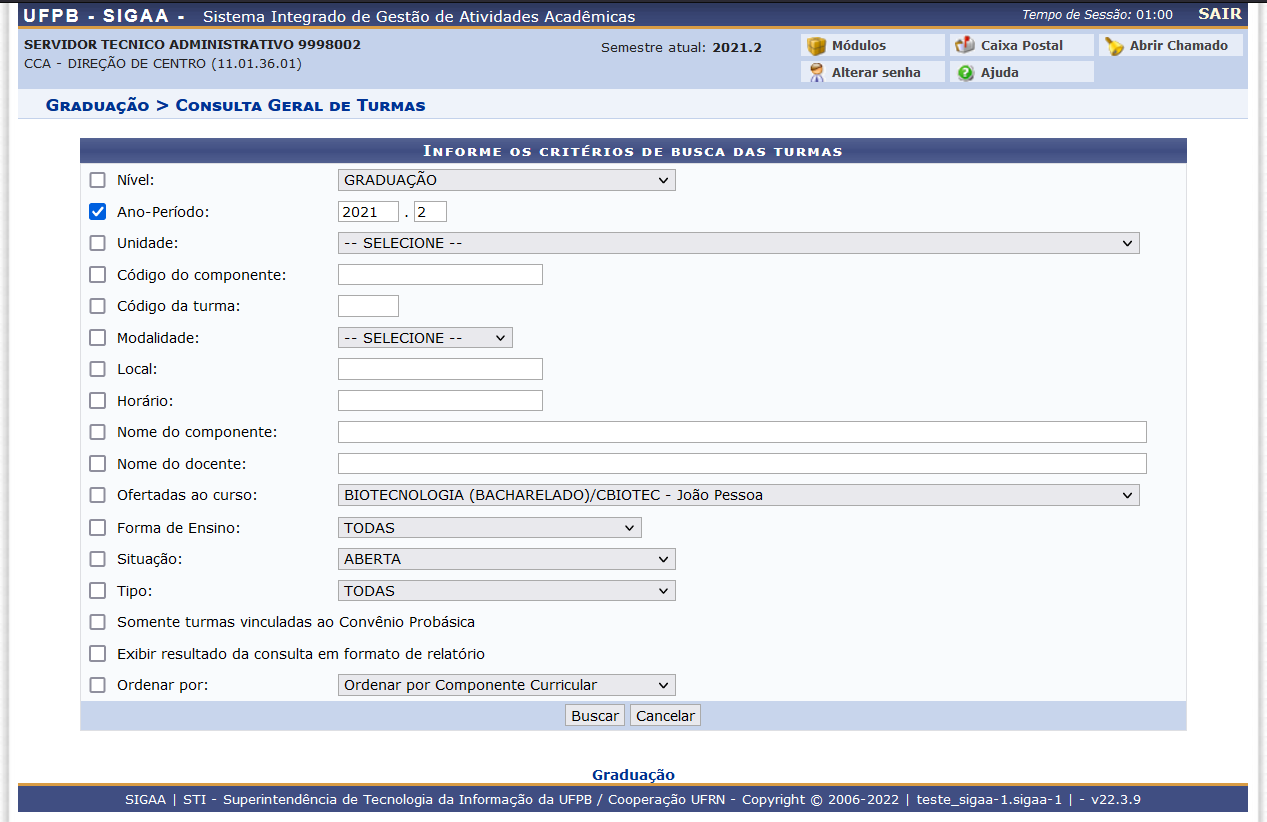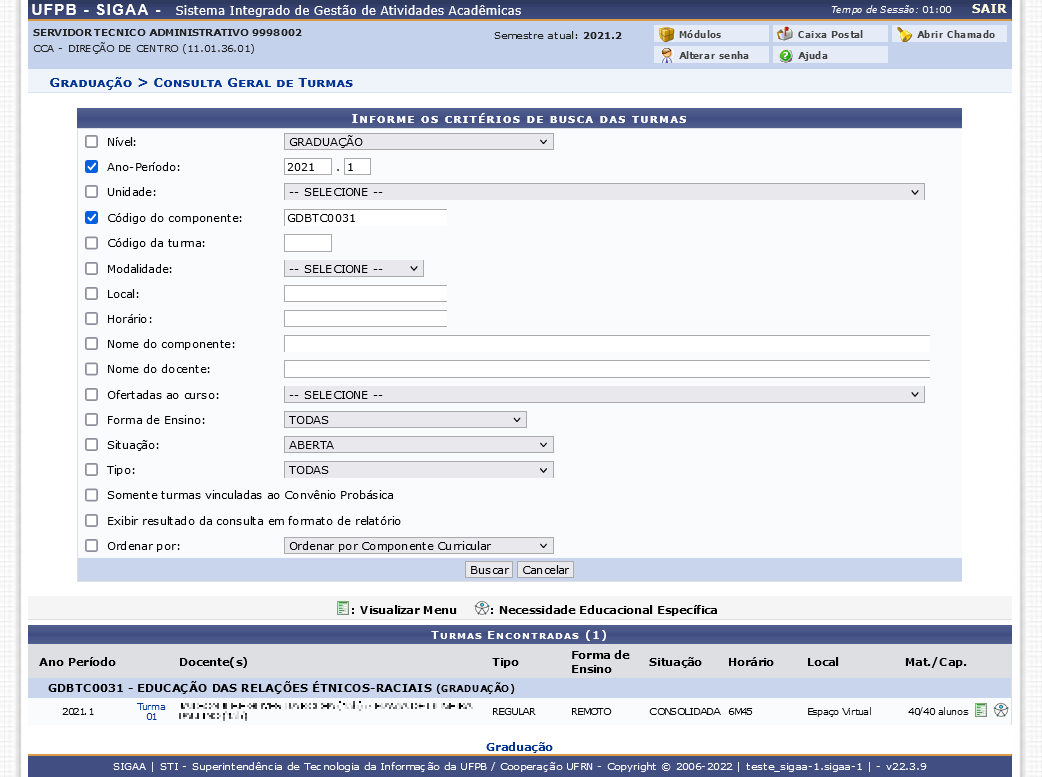Consultar, Alterar ou Remover
- SISTEMA(S): SIGAA
- MÓDULO(S): Graduação
- PERFIL(IS): Administrador DAE / DAE
Esta funcionalidade é uma busca de turmas bem genérica, podendo ser utilizada em diversos pontos do sistema. Permite ao usuário com perfis Administrador DAE e DAE consultar, alterar ou remover as turmas. Para usar essa operação, siga o caminho abaixo:
- SIGAA → Módulos → Graduação → PRG - Avançado → Turmas → Consultar, Alterar ou Remover
A seguinte página será carregada:
Para realizar a busca por turmas o usuário deverá utilizar no mínimo um critério dos listados abaixo:
- Nível: Selecione o nível da turma a ser buscada entre: Infantil, Médio, Técnico, Graduação, Especialização, Stricto Sensu, Mestrado ou Doutorado;
- Ano-Período: Informe o ano e o período referentes a turma;
- Unidade: Selecione a unidade referente a turma;
- Código do componente: Informe o código do componente curricular a ser buscado;
- Código da turma: Indique o código da turma;
- Modalidade: Selecione se a modalidade da aula é à distância, presencial ou semi-presencial;
- Local: Insira qual o local em que as aulas da turma acontecem;
- Horário: Informe a hora em que as aulas da turma acontecem;
- Nome do componente: Informe o nome do componente curricular;
- Nome do docente: Digite o nome do docente responsável pela turma;
- Ofertadas ao curso: Selecione o curso para o qual a turma é ofertada;
- Forma de Ensino: Selecione se a aula da turma é presencial, remota ou híbrida;
- Situação: Selecione a situação da turma entre: A definir docente, Aberta, Consolidada ou Todas;
- Tipo: Selecione o tipo da turma entre: Regular, Férias, Ensino Individual ou Todas;
- Somente turmas vinculadas ao Convênio Probásica: Selecione esta campos caso queira que apareçam somente aquelas vinculadas ao Convênio Probásica;
- Exibir resultado da consulta em formato de relatório: Assinale esta opção para que o resultado da consulta seja exibido em formato de relatório;
- Ordenar por: Selecione a opção desejada, entre as disponibilizadas pelo sistema: Ordenar por Componente curricular, Ordenar por dias da semana e respectivos horários, Ordenar por Docentes, disciplinas e respectivos horários ou Ordenar por Local;
Após informar seus critérios, clique em "Buscar". Em seguida, o resultado será exibido da seguinte forma:
São duas opções para ver os detalhes da turma: Visualizar Menu e Necessidade Educacional Específica.
As funções de "Visualizar Menu" são:
- Alterar
- Alterar Docentes
- Cadastrar Notícia
- Consolidar Turma
- Lançar Faltas
- Diário de turma (PDF)
- Lista de Frequência
- Fechar Turma
- Listar Alunos
- Notas dos alunos
- Processamento da Matrícula
- Processamento da Rematrícula
- Remover
- Alterar Status de Matrícula
- Visualizar Turma
- Visualizar Turma Virtual
- Ajustar Turma
- Visualizar Plano de Curso
Alterar
Clique no ícone “Alterar” para desejar a atualização dos dados da turma. A página será carregada com o nome da tela "Dados da Turma".
Para alterar os dados, o usuário deverá utilizar os campos que desejam atualizar abaixo:
- Forma de Ensino: Selecione se a aula da turma é presencial, remota ou híbrida;
- Código da Turma: Indique o código da turma;
- Capacidade de Alunos: Informe a capacidade de alunos que a turma terá;
- Local: Informe o local onde as aulas serão lecionadas;
- Início: Informe a data para começar a aula;
- Fim: Informe a data para terminar a aula.
As datas de início e fim das turmas não podem ser alteradas e são preenchidas automaticamente com as datas de início e fim do período letivo. Caso as datas não sejam preenchidas, entre em contato com o administrador DAE.
Em seguida, clique em "Próximo Passo".
Na tela de "Horário da Turma", o usuário poderá redefinir o horário das aulas da turma, selecionando os dias e os horários referentes à "Grade de Horário".
Para dar continuidade ao processo de alteração dos horários da turma, clique em "Próximo Passo".
Na tela de “Docentes”, o usuário poderá adicionar ou remover docentes para a turma.
- Docente: Informe a categoria do docente que irá ministrar a turma, selecionando entre as opções: Todos da UFPB; Somente da minha unidade; Somente externos. Será necessário, também, fornecer o nome do docente no campo especificado. Após ter digitado as primeiras letras, o sistema irá exibir uma lista com as opções relacionadas de resposta. Clique sobre o nome completo desejado para selecioná-lo;
- Carga Horária: Informe a porcentagem da carga horária que será exercida pelo docente.
Em seguida, clique em "Adicionar" para colocar o docente na turma.
Se desejar a remoção do docente, clique em "Retirar Docente da Turma" (ícone Lixeira).
Em seguida, clique em "Próximo Passo" para dar continuidade ao processo de alteração. A seguinte tela será exibida com o nome "Buscar Ambiente".
Se desejar a remoção do ambiente existente, clique em "Remover Ambiente" (ícone lixeira).
Ainda nesta tela, informe os campos para pesquisar o ambiente:
- Unidade: Selecione a unidade que o docente ministra a aula;
- Tipo Ambiente: Selecione o tipo do ambiente para o docente ministrar a aula: Sala ou Laboratório;
- Nome: Informe o nome do Ambiente;
- Horários: Marque os horários para ambiente disponível.
Após do preenchimento, basta selecionar o ambiente (ícone verde). O ambiente escolhido é atribuído com sucesso no sistema. Em seguida, clique em "Próximo Passo".
Para prosseguir, clique em "Próximo Passo". Em seguida, a página de "Adicionar Reservas" será exibida na tela.
Se desejar um curso que já tem vagas selecionadas para este componente, clique em "Remover Reserva" (ícone lixeira).
Ainda na tela de "Adicionar Reservas", para adicionar reservas de vagas na turma a ser criada, selecione, entre as opções listadas pelo sistema, o Curso, a Matriz Curricular e informe o Número de Vagas destinadas à turma.
Após do preenchimento de dados sobre vagas, clique em "Próximo Passo" para dar prosseguimento à operação e a seguinte tela será fornecida:
Clique em "Alterar" para finalizar a operação e a seguinte mensagem de sucesso será exibida na tela.
Alterar Docentes
Na tela de “Docentes”, o usuário poderá adicionar ou remover docentes para a turma. Os campos para preencher são: Docente e Carga Horária.
Em seguida, clique em "Adicionar" para colocar o docente na turma.
Se desejar a remoção do docente, clique em "Retirar Docente da Turma" (ícone Lixeira).
Clique em "Alterar Docentes" para dar continuidade ao processo de alteração e, em seguida, a mensagem de sucesso será exibida no cabeçalho da tela.
Cadastrar Notícia
Clique em "Cadastrar Notícia" para cadastrar uma notícia para a turma. O sistema exibirá a tela de "Formulário de Cadastro de Notícia".
O usuário deverá preencher os campos a baixo:
- Título: Informe o título principal da notícia que será cadastrada;
- Texto: Descreva as informações da notícia que será enviada para a turma;
- Enviar notificação por e-mail: Selecione esta opção para, além de cadastrá-la no sistema, enviar um e-mail de notificação para discentes matriculados na disciplina;
Após preencher os campos, clique em "Cadastrar Notícia". O navegador retornará automaticamente para a página inicial do Módulo Graduação e a seguinte mensagem de sucesso será exibida no topo da tela.
Consolidar Turma
Lançar Faltas
Clique em "Lançar Faltas" para anotar as faltas que o aluno não foi a aula. O sistema exibirá a tela "Lançar frequência da Turma".
Para lançar as faltas, clique na data do calendário para preencher os campos da presença. São duas opções para preencher os campos de faltas.
- Para marcar o aluno individualmente, é clicando no botão de "Marcar Presença" ou "Marcar Ausência" (ícone pessoa);
- Para marcar todos os alunos, selecione "Presente", "1 Falta" ou "2 Faltas" e, em seguida, clicar em "Gravar Frequências".
Os dados de Faltas serão cadastrados e o sistema exibirá a mensagem de sucesso no topo da tela.
Diário de turma
Clique em "Diário de Turma" para fazer o download do diário da turma selecionada em formato PDF. Quando aparecer a mensagem para confirmar o download de arquivo, clique em "Ok" para baixá-lo, com o diário da turma.
Para visualizá-lo em seu computador, basta abrir o arquivo PDF. Serão apresentados ainda neste documento a Lista de Notas e Faltas, a Lista de Frequência e o Conteúdo Programado para cada dia de aula.
Lista de Frequência
Clique em "Lista de Frequência" para fazer o download da lista de frequência dos alunos da turma em formato PDF. Quando aparecer a mensagem para confirmar o download de arquivo, clique em "Ok" para baixá-lo.
Para visualizá-lo em seu computador, basta abrir o arquivo PDF. Serão apresentados ainda neste documento a Lista de Alunos.
Fechar Turma
Clique em "Fechar Turma" para concluir turma. Para realizar esta operação é necessário que todas as matrículas da turma estejam consolidadas ou não haja matrículas na disciplina. O sistema exibirá uma caixa de diálogo para que o usuário possa confirmar a operação.
Clique em "OK" para confirmar. A mensagem de sucesso será apresentada no topo da tela.
Listar Alunos
Clique em "Listar Alunos" para visualizar a lista de alunos matriculados na turma.
Notas dos alunos
Clique em "Notas dos Alunos" para visualizar o relatório com as notas dos alunos da turma.
Processamento da Matrícula
Clique em "Processamento da Matrícula" para visualizar o relatório com todos os alunos que fizeram matrícula na turma, a sua ordem na prioridade de matrícula e se eles foram matriculados ou indeferidos.
Processamento da Rematrícula
Clique em "Processamento da Rematrícula" para visualizar o relatório igual a do "Processamento da Matrícula", porém com alunos que se inscreveram para a disciplina no período de rematrícula, a sua ordem na prioridade e se eles foram matriculados ou indeferidos.
Remover
Clique em "Remover" para iniciar a remoção da turma. Para dar continuidade ao processo, clique no botão "Remover". O sistema retornará para a página "Consulta de Turmas" com a mensagem de sucesso no topo da tela.