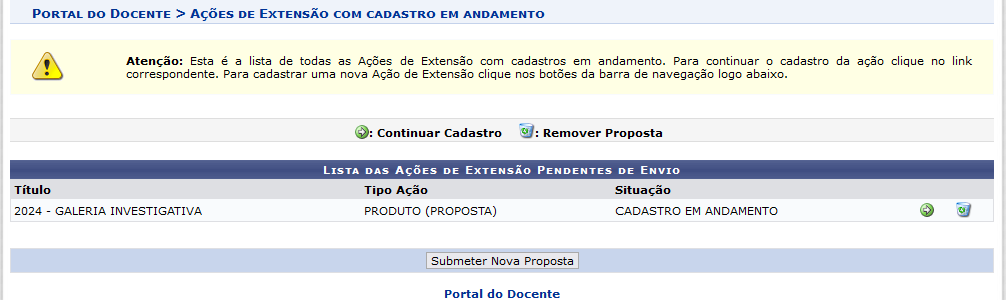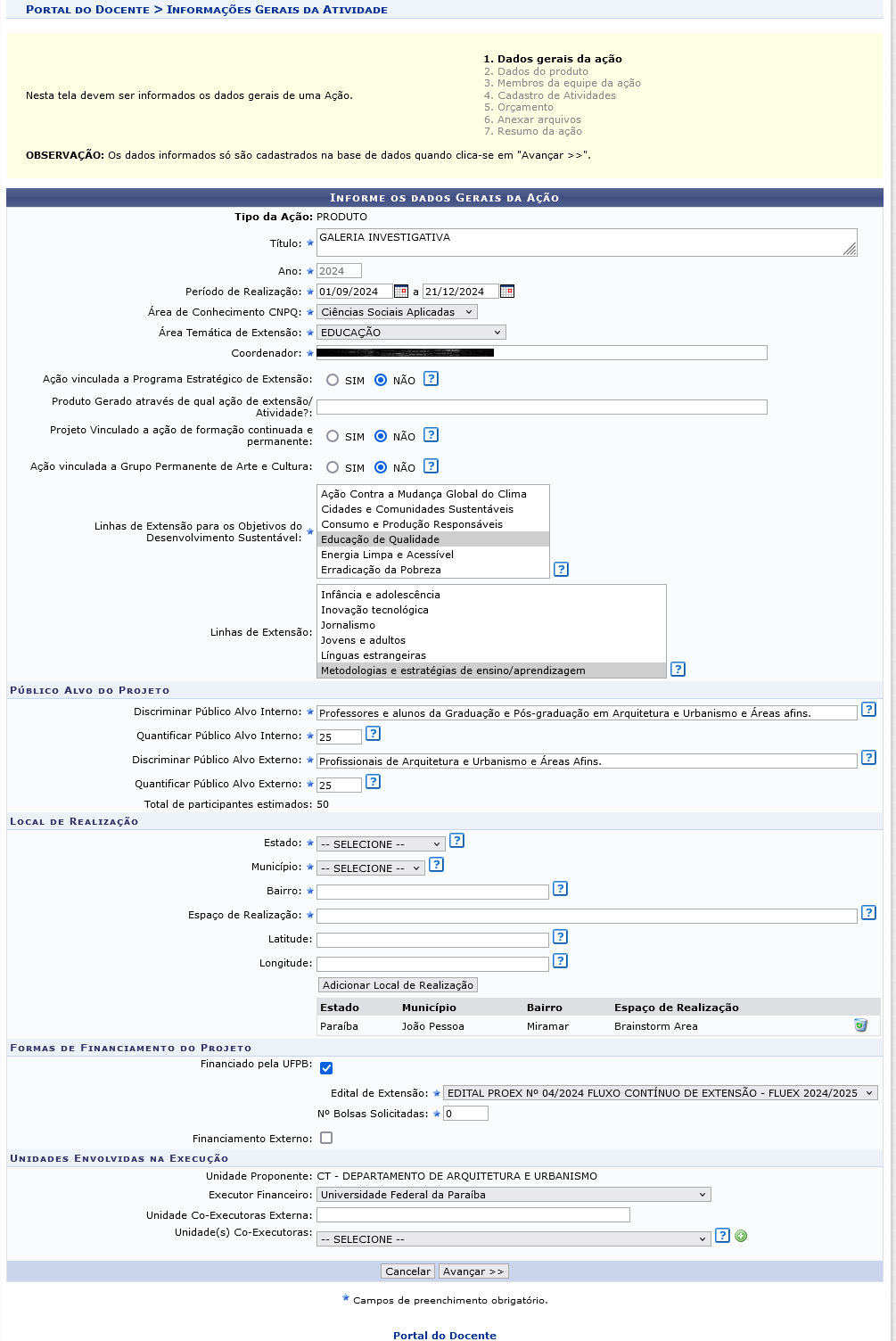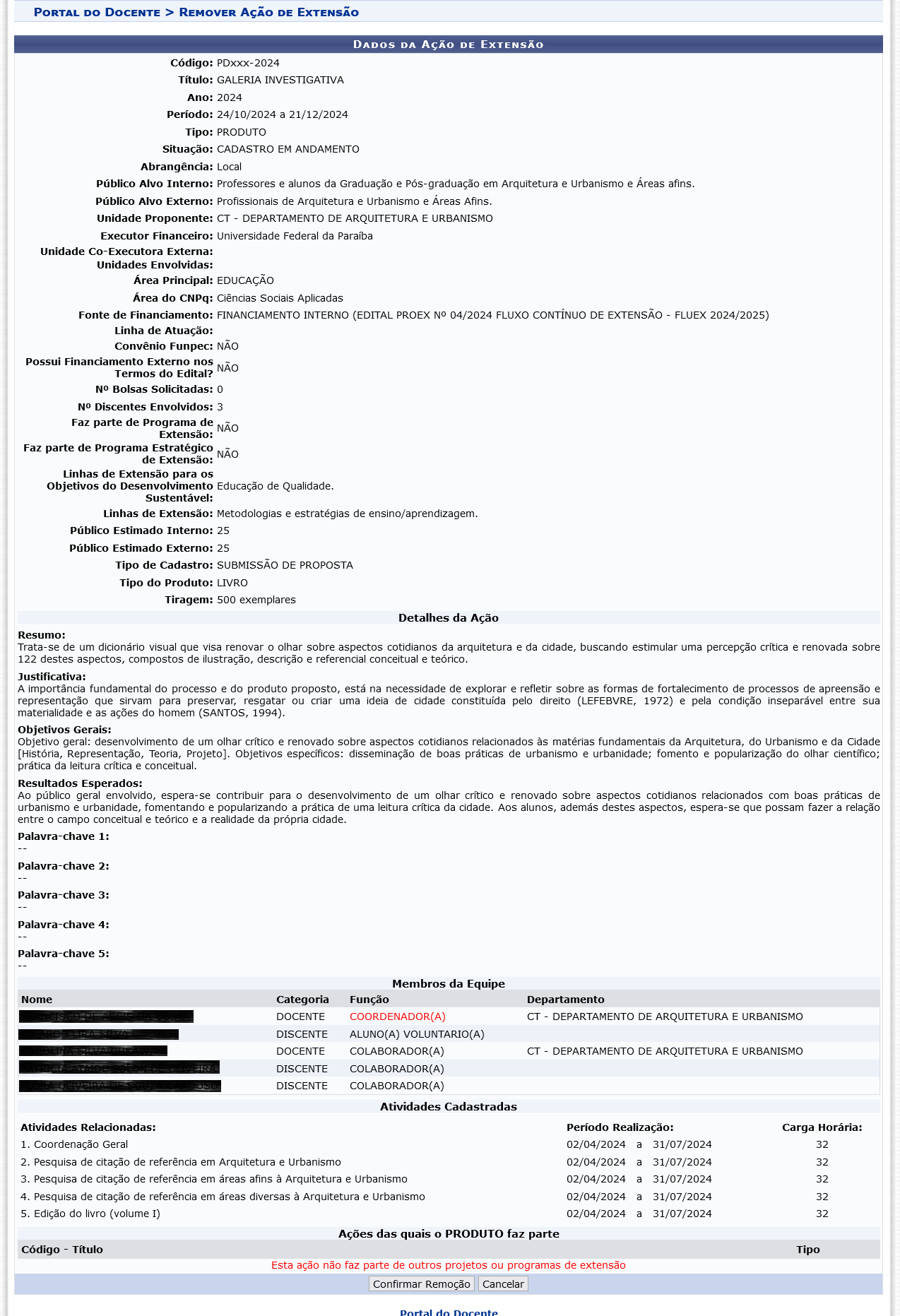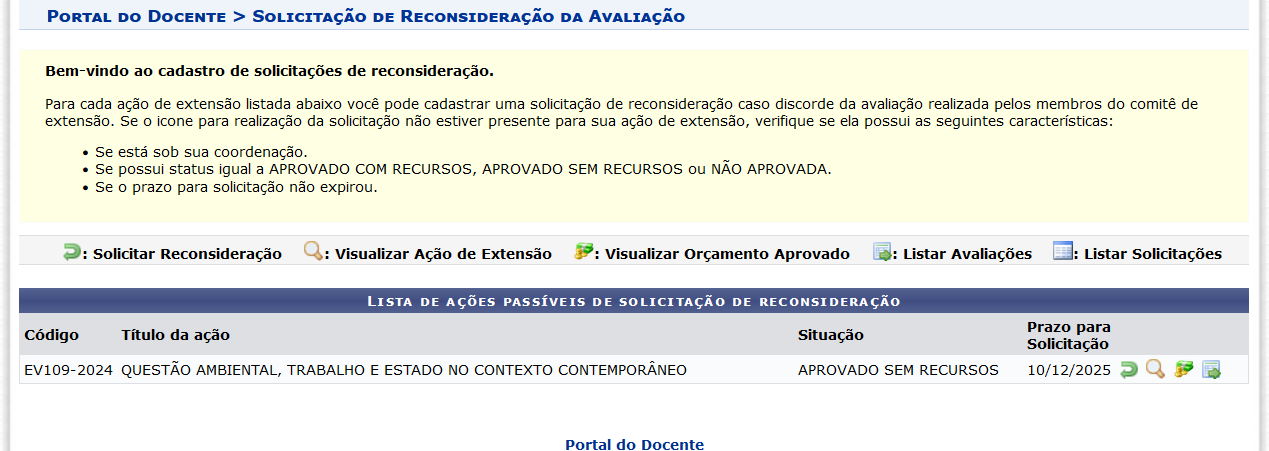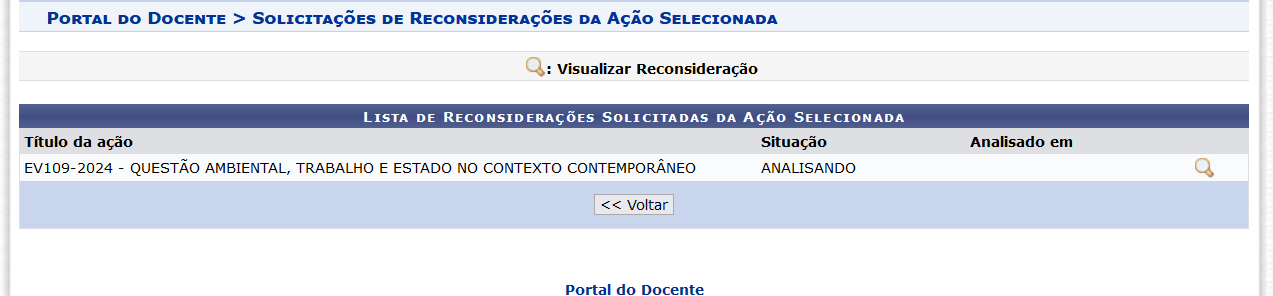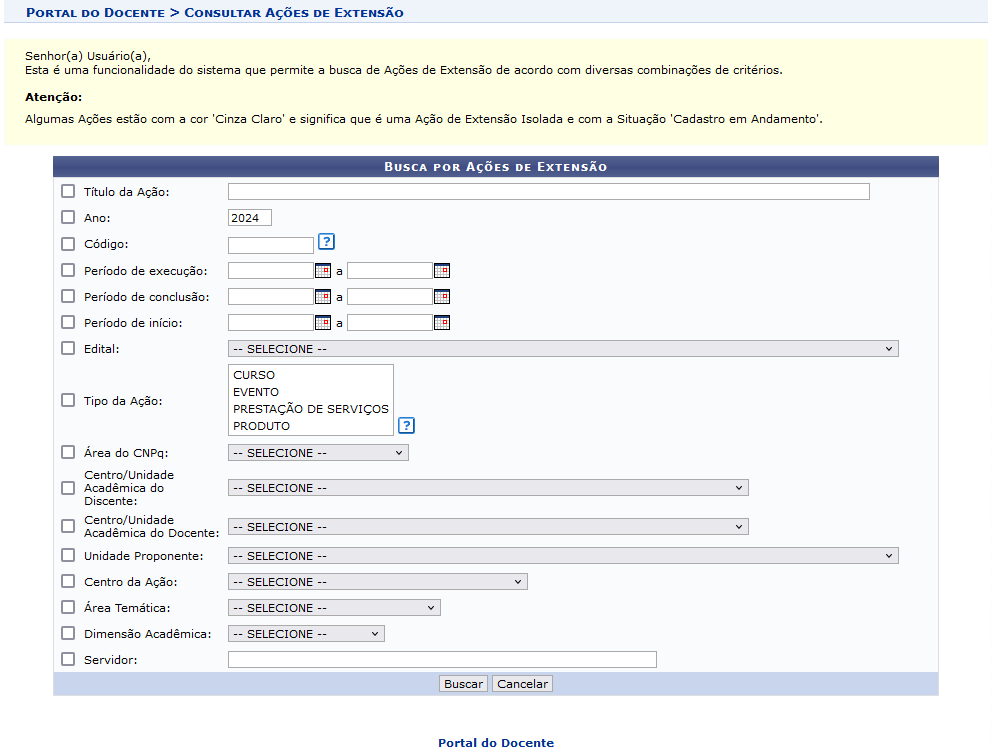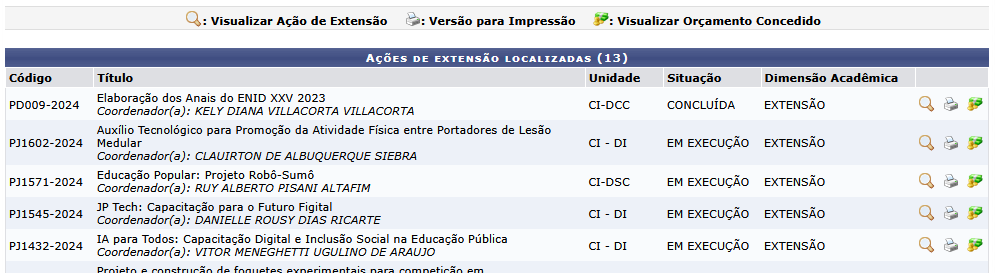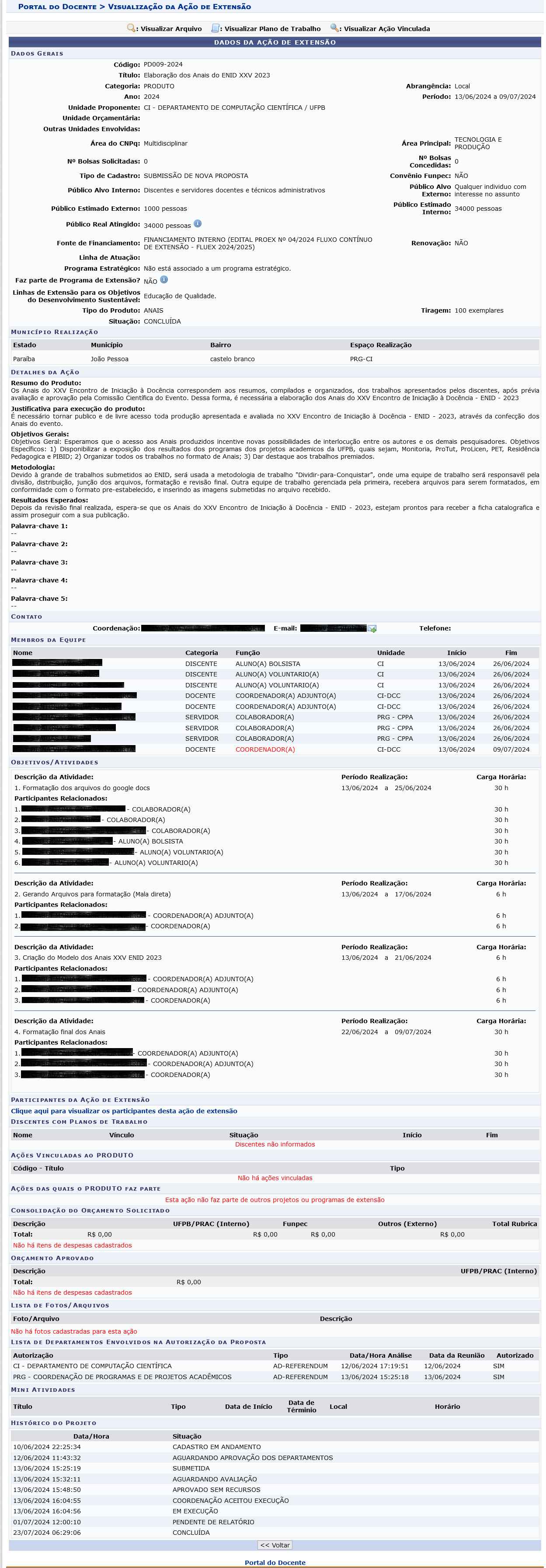Projetos de Extensão
- SISTEMA(S): SIGAA
- MÓDULO(S): Docente
- PERFIL(IS): Docente
Submeter Proposta
Esta funcionalidade permite ao usuário realizar a submissão de propostas de ações de extensão. Um docente coordenador de ação de extensão pode iniciar o cadastro de uma ação e não concluí-la, deixando o cadastro incompleto. Nesta operação, o usuário poderá continuar o cadastro de onde havia parado.
Para realizar nessa funcionalidade, siga os passos a seguir abaixo:
- SIGAA → Módulos → Portal do Docente → Extensão → Ações de Extensão → Submissões de Propostas → Submeter Proposta
A seguinte tela será visualizada:
Se desejar, será possível submeter uma nova proposta de ação, ao clicar em "Submeter Nova Proposta". Esta operação será explicada neste link.
-
Continuar Cadastro: Caso queira dar continuidade a um cadastro de uma proposta de extensão iniciado anteriormente, clique no ícone
 . A tela a seguir será exibida:
. A tela a seguir será exibida:
Dependendo do tipo de ação escolhida no cadastro da proposta, os passos seguintes da operação podem se diferenciar um dos outros. Para cada tipo de proposta existe um link explicando como a operação deve ser relacionada.
-
Remover Proposta: O sistema possibilita que o usuário remova uma proposta de ação de extensão. Para isso, será preciso clicar no ícone
 . Desta forma, serão exibidos os Dados da Ação de Extensão cadastrada.
. Desta forma, serão exibidos os Dados da Ação de Extensão cadastrada.
Para concluir a exclusão da ação, clique em "Confirmar Remoção". Em seguida, o sistema exibirá uma mensagem de sucesso no topo da tela.
Solicitar Reconsideração de Avaliação
Esta funcionalidade permitirá ao usuário solicitar reconsiderações de ações de extensão, visualizar os orçamento concedidos a estas ações, listar avaliações e solicitações dessas ações de extensão. Para realizar esta operação, siga esses passos:
- SIGAA → Módulos → Portal do Docente → Extensão → Ações de Extensão → Submissões de Propostas → Solicitar Reconsideração de Avaliação
O sistema exibirá a seguinte tela:
Na tela apresentada acima, o usuário poderá Solicitar Reconsideração, Visualizar Ação de Extensão, Visualizar Orçamento Aprovado, Listar Avaliações e Listar Solicitações. O ícone referente a operação Listar Solicitações será apresentado após a execução da operação Solicitar Reconsideração. Estas operações serão explicadas separadamente nos tópicos a seguir.
- Solicitar Reconsideração
O usuário poderá clicar no ícone  para solicitar uma reconsideração da ação de extensão. O sistema exibirá a seguinte tela:
para solicitar uma reconsideração da ação de extensão. O sistema exibirá a seguinte tela:
Na tela apresentada acima, o usuário deverá fornecer a Justificativa do Pedido e clicar em Cadastrar para dar prosseguimento a operação. Em seguida, o sistema exibirá a mensagem de sucesso no topo da tela.
Após realizar esta operação, o sistema recarregará a primeira tela da seguinte maneira:
- Visualizar Ação de Extensão
O usuário poderá visualizar o projeto de extensão referente as ações passíveis de solicitação de reconsideração. Para isso, clique no ícone  . O sistema exibirá uma tela semelhante Listar Minhas Ações.
. O sistema exibirá uma tela semelhante Listar Minhas Ações.
- Visualizar Orçamento Aprovado
O usuário poderá visualizar o orçamento aprovado concedido à ação de extensão. Para isso, clique no ícone  . O sistema exibirá o seguinte documento:
. O sistema exibirá o seguinte documento:
- Listar Avaliações
Para acessar a lista de avaliações da ação de extensão, o usuário deverá clicar no ícone  . A seguinte tela será apresentada:
. A seguinte tela será apresentada:
Clique no ícone  para visualizar a avaliação. A avaliação será apresentada da seguinte maneira:
para visualizar a avaliação. A avaliação será apresentada da seguinte maneira:
- Listar Solicitações
O usuário poderá listar reconsiderações solicitadas da ação de extensão. Para realizar esta operação, clique no ícone  . O sistema exibirá a seguinte tela:
. O sistema exibirá a seguinte tela:
Para visualizar a reconsideração, clique no ícone  . O sistema exibirá o seguinte documento:
. O sistema exibirá o seguinte documento:
Consultar Ações Submetidas
Esta funcionalidade do sistema permite que o usuário faça uma busca por ações de extensão de acordo com diversas combinações de critérios. Para realizar esta operação, siga os passos abaixo:
- SIGAA → Módulos → Portal do Docente → Extensão → Ações de Extensão → Submissões de Propostas → Consultar Ações Submetidas
O sistema irá mostrar a seguinte tela:
Para prosseguir o usuário deverá informar os dados para a busca:
- Título da Ação: Insira o título da ação buscada;
- Ano: Informe o ano no qual a ação de extensão foi solicitada;
- Código: Insira o código da ação de extensão com no mínimo 10 caracteres;
- Período de execução: Informe o período de execução da ação em questão;
- Período de conclusão: Informe o período de conclusão da ação a ser consultada;
- Período de início: Informe o período de início da ação a ser buscada;
- Edital: Selecione entre as opções disponíveis no sistema o edital no qual a ação de extensão esta inserida;
- Tipo da Ação: Selecione o tipo da ação desejada, entre as opções CURSO, EVENTO, PRESTAÇÃO DE SERVIÇO, PRODUTO, PROGRAMA ou PROJETO;
- Área do CNPq: Escolha na lista apresentada pelo sistema a opção desejada;
- Centro/Unidade Acadêmica do Discente: Selecione o Centro ou Unidade onde o Discente estuda;
- Centro/Unidade Acadêmica do Docente: Selecione o Centro ou Unidade onde o Docente leciona;
- Unidade Proponente: Escolha na lista apresentada pelo sistema a unidade que propôs a ação de extensão;
- Centro da Ação: Selecione o centro no qual ocorrerá a ação, entre as opções disponíveis;
- Área Temática: Informe qual a área temática da ação, entre as opções COMUNICAÇÃO, CULTURA, DIREITOS HUMANOS E JUSTIÇA, EDUCAÇÃO, MEIO AMBIENTE, SAÚDE, TECNOLOGIA E PRODUÇÃO ou TRABALHO;
- *Dimensão Acadêmica: Selecione a dimensão acadêmica da ação em questão, entre as opções PROJETO ASSOCIADO ou PROJETO ISOLADO;
- Servidor: Informe o servidor responsável;
Para facilitar o preenchimento dos campos Período de execução, Período de conclusão e Período de início o sistema disponibiliza um calendário, caso queira utilizá-lo, clique no ícone  .
.
A seguinte tela será gerada:
Na lista, algumas ações estão com a cor cinza claro, isto significa que é uma Ação de Extensão Isolada e com a situação Cadastro em Andamento.
Para Visualizar Ação de Extensão, clique no ícone  . A seguinte tela será apresentada:
. A seguinte tela será apresentada:
De volta para a tela Ações de extensão localizadas, o usuário poderá visualizar a Versão para Impressão clicando no ícone  . A seguinte tela será exibida:
. A seguinte tela será exibida:
Ainda na tela Ações de extensão localizadas, o usuário poderá Visualizar Orçamento Concedido clicando no ícone  . O sistema mostrará a imagem abaixo:
. O sistema mostrará a imagem abaixo:
Gerenciar Inscrições
Esta funcionalidade permite ao usuário a lista com os cursos e eventos para inscrições na área pública. A partir dessa lista, será possível gerenciar os dados períodos de inscrições e dos inscritos . Para realizar esta operação, siga os passos abaixo:
- SIGAA → Módulos → Portal do Docente → Extensão → Ações de Extensão → Inscrições → Gerenciar Inscrições
O sistema mostrará a seguinte tela abaixo: