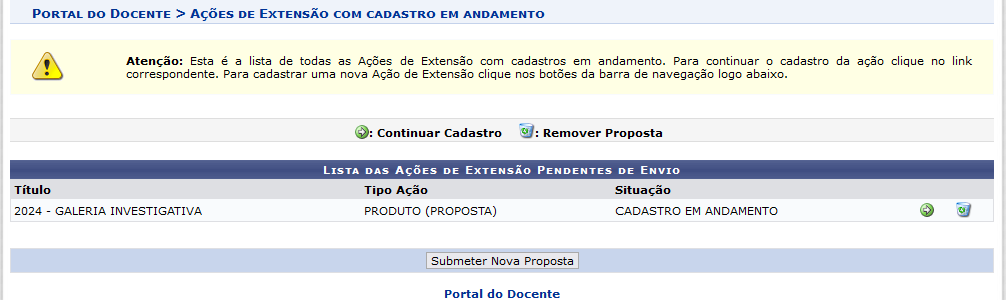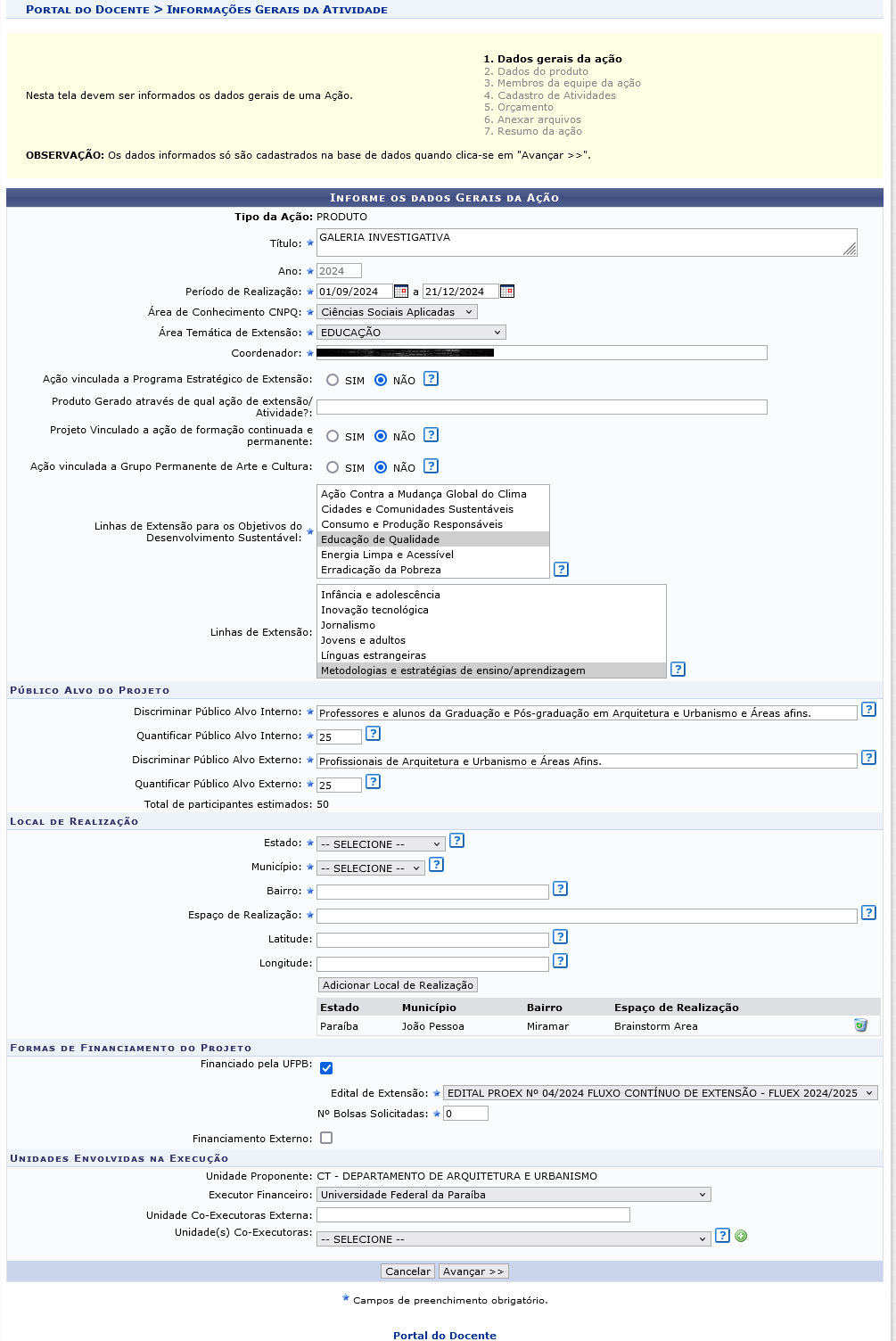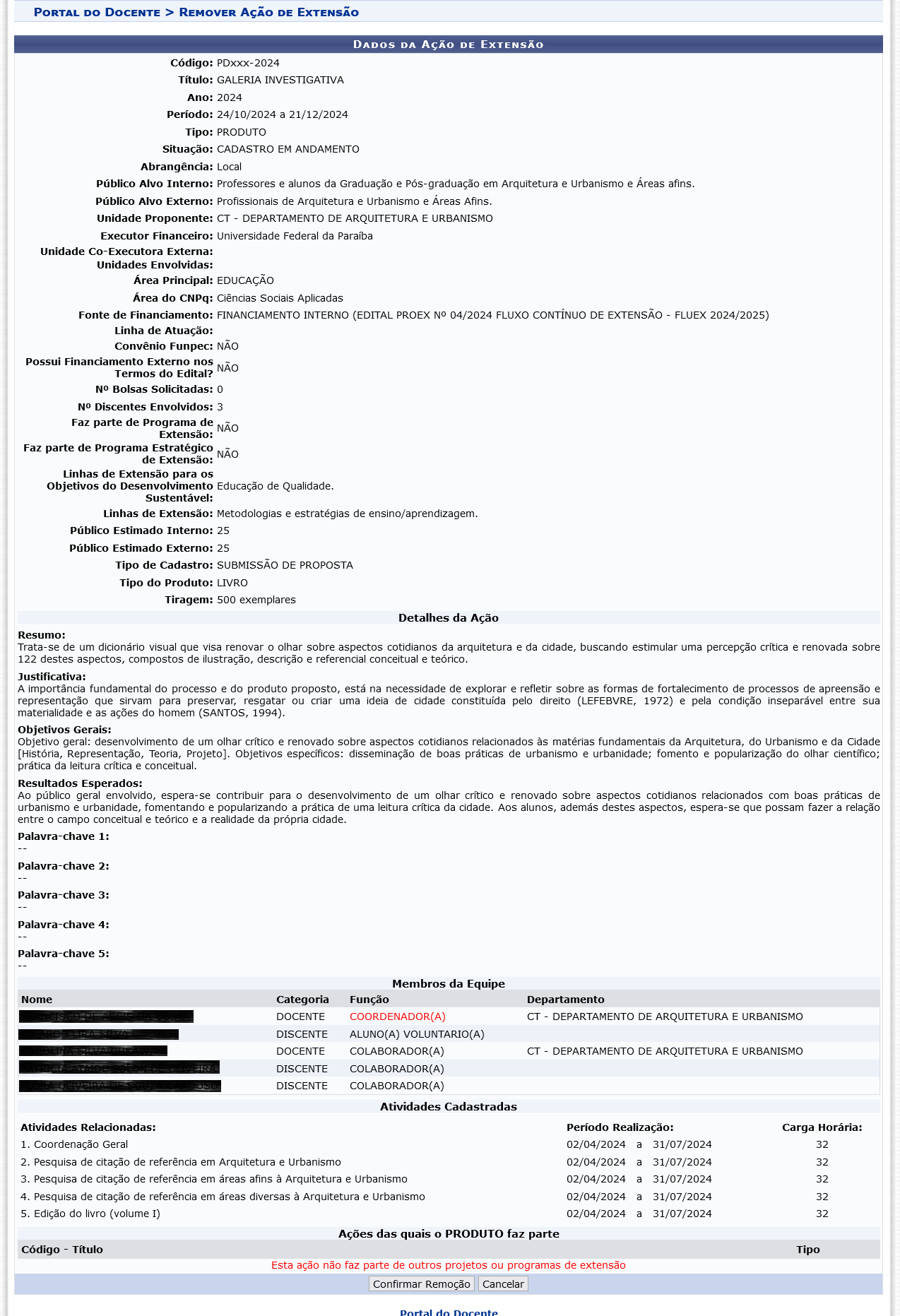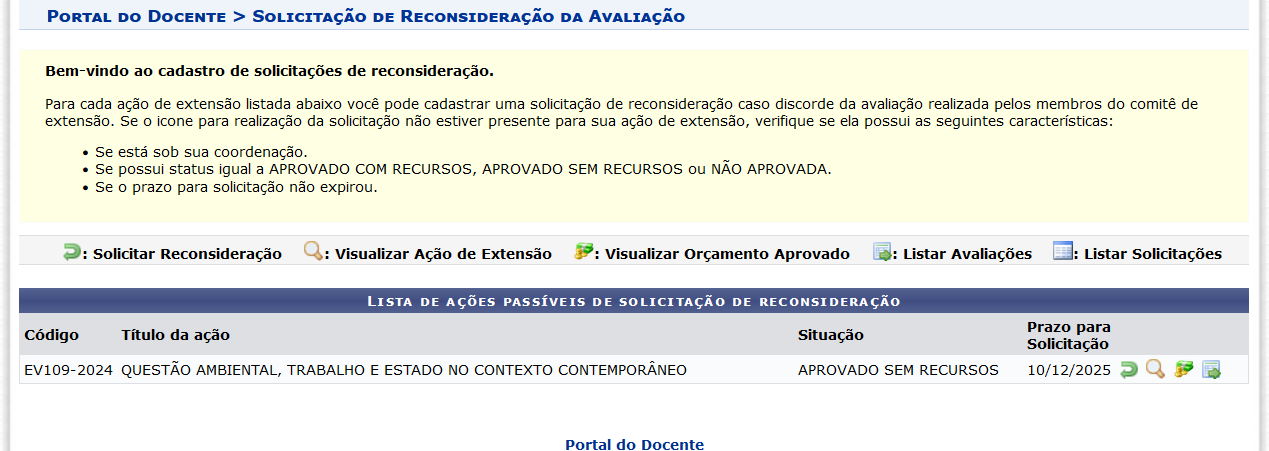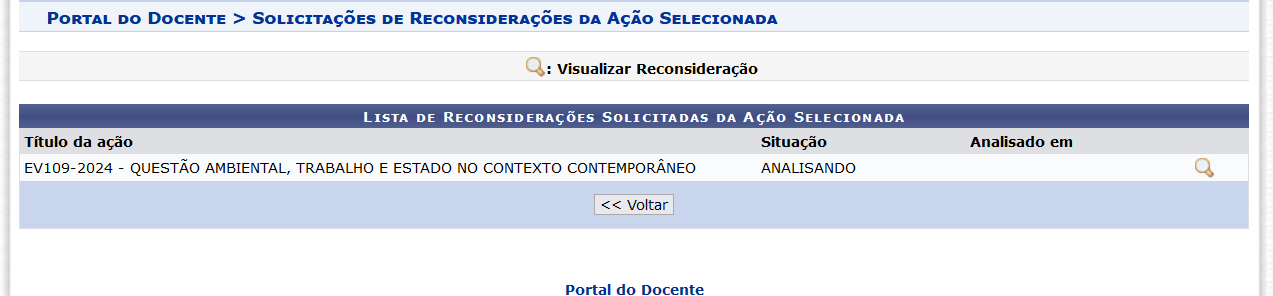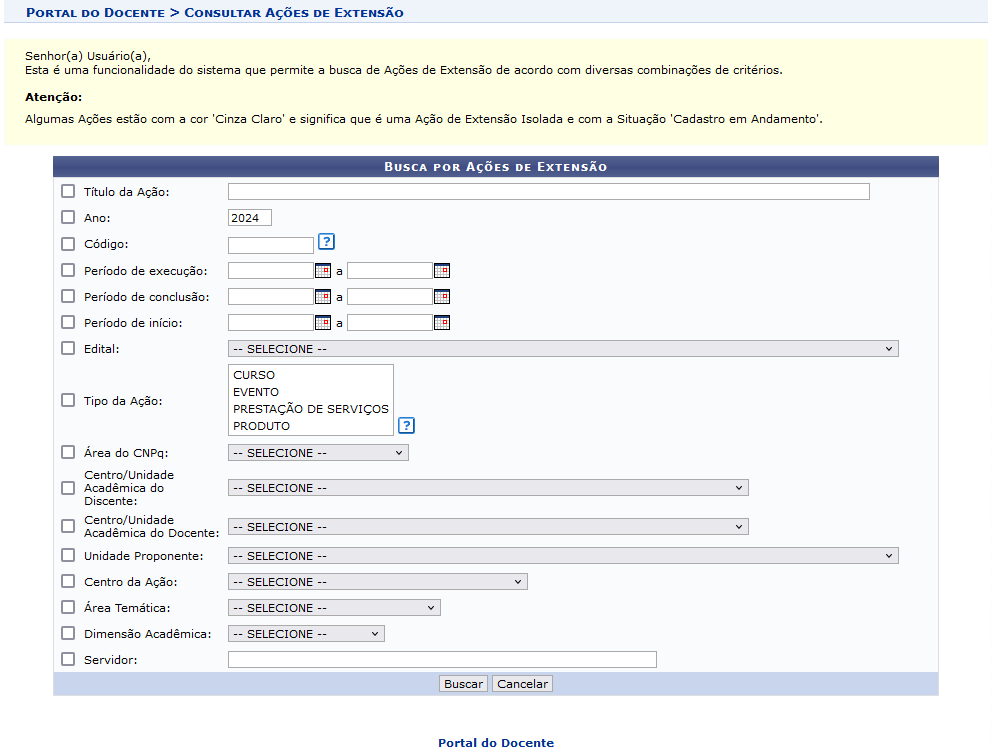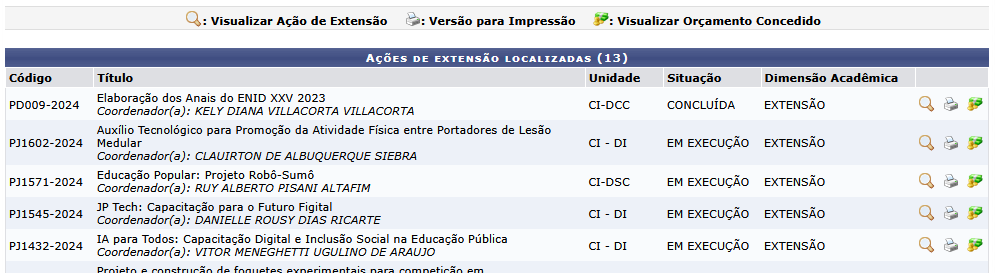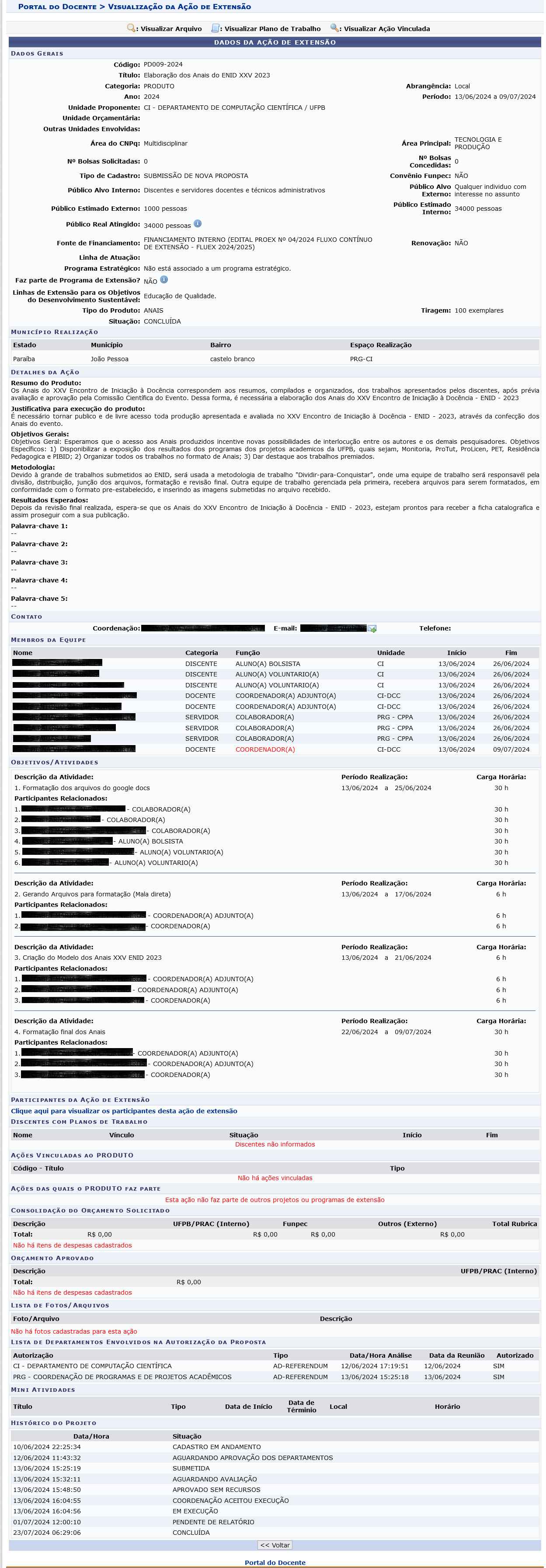Projetos de Extensão
- SISTEMA(S): SIGAA
- MÓDULO(S): Docente
- PERFIL(IS): Docente
Submeter Proposta
Esta funcionalidade permite ao usuário realizar a submissão de propostas de ações de extensão. Um docente coordenador de ação de extensão pode iniciar o cadastro de uma ação e não concluí-la, deixando o cadastro incompleto. Nesta operação, o usuário poderá continuar o cadastro de onde havia parado.
Para realizar nessa funcionalidade, siga os passos a seguir abaixo:
- SIGAA → Módulos → Portal do Docente → Extensão → Ações de Extensão → Submissões de Propostas → Submeter Proposta
A seguinte tela será visualizada:
Se desejar, será possível submeter uma nova proposta de ação, ao clicar em "Submeter Nova Proposta", ou continuar cadastro:
-
Continuar Cadastro: Caso queira dar continuidade a um cadastro de uma proposta de extensão iniciado anteriormente, clique no ícone
 . A tela a seguir será exibida:
. A tela a seguir será exibida:
Dependendo do tipo de ação escolhida no cadastro da proposta, os passos seguintes da operação podem se diferenciar um dos outros.
-
Remover Proposta: O sistema possibilita que o usuário remova uma proposta de ação de extensão. Para isso, será preciso clicar no ícone
 . Desta forma, serão exibidos os Dados da Ação de Extensão cadastrada.
. Desta forma, serão exibidos os Dados da Ação de Extensão cadastrada.
Para concluir a exclusão da ação, clique em "Confirmar Remoção". Em seguida, o sistema exibirá uma mensagem de sucesso no topo da tela.
Solicitar Reconsideração de Avaliação
Esta funcionalidade permitirá ao usuário solicitar reconsiderações de ações de extensão, visualizar os orçamento concedidos a estas ações, listar avaliações e solicitações dessas ações de extensão. Para realizar esta operação, siga esses passos:
- SIGAA → Módulos → Portal do Docente → Extensão → Ações de Extensão → Submissões de Propostas → Solicitar Reconsideração de Avaliação
O sistema exibirá a seguinte tela:
Na tela apresentada acima, o usuário poderá Solicitar Reconsideração, Visualizar Ação de Extensão, Visualizar Orçamento Aprovado, Listar Avaliações e Listar Solicitações. O ícone referente a operação Listar Solicitações será apresentado após a execução da operação Solicitar Reconsideração. Estas operações serão explicadas separadamente nos tópicos a seguir.
- Solicitar Reconsideração
O usuário poderá clicar no ícone  para solicitar uma reconsideração da ação de extensão. O sistema exibirá a seguinte tela:
para solicitar uma reconsideração da ação de extensão. O sistema exibirá a seguinte tela:
Na tela apresentada acima, o usuário deverá fornecer a Justificativa do Pedido e clicar em Cadastrar para dar prosseguimento a operação. Em seguida, o sistema exibirá a mensagem de sucesso no topo da tela.
Após realizar esta operação, o sistema recarregará a primeira tela da seguinte maneira:
- Visualizar Ação de Extensão
O usuário poderá visualizar o projeto de extensão referente as ações passíveis de solicitação de reconsideração. Para isso, clique no ícone  . O sistema exibirá uma tela semelhante Listar Minhas Ações.
. O sistema exibirá uma tela semelhante Listar Minhas Ações.
- Visualizar Orçamento Aprovado
O usuário poderá visualizar o orçamento aprovado concedido à ação de extensão. Para isso, clique no ícone  . O sistema exibirá o seguinte documento:
. O sistema exibirá o seguinte documento:
- Listar Avaliações
Para acessar a lista de avaliações da ação de extensão, o usuário deverá clicar no ícone  . A seguinte tela será apresentada:
. A seguinte tela será apresentada:
Clique no ícone  para visualizar a avaliação. A avaliação será apresentada da seguinte maneira:
para visualizar a avaliação. A avaliação será apresentada da seguinte maneira:
- Listar Solicitações
O usuário poderá listar reconsiderações solicitadas da ação de extensão. Para realizar esta operação, clique no ícone  . O sistema exibirá a seguinte tela:
. O sistema exibirá a seguinte tela:
Para visualizar a reconsideração, clique no ícone  . O sistema exibirá o seguinte documento:
. O sistema exibirá o seguinte documento:
Consultar Ações Submetidas
Esta funcionalidade do sistema permite que o usuário faça uma busca por ações de extensão de acordo com diversas combinações de critérios. Para realizar esta operação, siga os passos abaixo:
- SIGAA → Módulos → Portal do Docente → Extensão → Ações de Extensão → Submissões de Propostas → Consultar Ações Submetidas
O sistema irá mostrar a seguinte tela:
Para prosseguir o usuário deverá informar os dados para a busca:
- Título da Ação: Insira o título da ação buscada;
- Ano: Informe o ano no qual a ação de extensão foi solicitada;
- Código: Insira o código da ação de extensão com no mínimo 10 caracteres;
- Período de execução: Informe o período de execução da ação em questão;
- Período de conclusão: Informe o período de conclusão da ação a ser consultada;
- Período de início: Informe o período de início da ação a ser buscada;
- Edital: Selecione entre as opções disponíveis no sistema o edital no qual a ação de extensão esta inserida;
- Tipo da Ação: Selecione o tipo da ação desejada, entre as opções CURSO, EVENTO, PRESTAÇÃO DE SERVIÇO, PRODUTO, PROGRAMA ou PROJETO;
- Área do CNPq: Escolha na lista apresentada pelo sistema a opção desejada;
- Centro/Unidade Acadêmica do Discente: Selecione o Centro ou Unidade onde o Discente estuda;
- Centro/Unidade Acadêmica do Docente: Selecione o Centro ou Unidade onde o Docente leciona;
- Unidade Proponente: Escolha na lista apresentada pelo sistema a unidade que propôs a ação de extensão;
- Centro da Ação: Selecione o centro no qual ocorrerá a ação, entre as opções disponíveis;
- Área Temática: Informe qual a área temática da ação, entre as opções COMUNICAÇÃO, CULTURA, DIREITOS HUMANOS E JUSTIÇA, EDUCAÇÃO, MEIO AMBIENTE, SAÚDE, TECNOLOGIA E PRODUÇÃO ou TRABALHO;
- *Dimensão Acadêmica: Selecione a dimensão acadêmica da ação em questão, entre as opções PROJETO ASSOCIADO ou PROJETO ISOLADO;
- Servidor: Informe o servidor responsável;
Para facilitar o preenchimento dos campos Período de execução, Período de conclusão e Período de início o sistema disponibiliza um calendário, caso queira utilizá-lo, clique no ícone  .
.
A seguinte tela será gerada:
Na lista, algumas ações estão com a cor cinza claro, isto significa que é uma Ação de Extensão Isolada e com a situação Cadastro em Andamento.
Para Visualizar Ação de Extensão, clique no ícone  . A seguinte tela será apresentada:
. A seguinte tela será apresentada:
De volta para a tela Ações de extensão localizadas, o usuário poderá visualizar a Versão para Impressão clicando no ícone  . A seguinte tela será exibida:
. A seguinte tela será exibida:
Ainda na tela Ações de extensão localizadas, o usuário poderá Visualizar Orçamento Concedido clicando no ícone  . O sistema mostrará a imagem abaixo:
. O sistema mostrará a imagem abaixo: