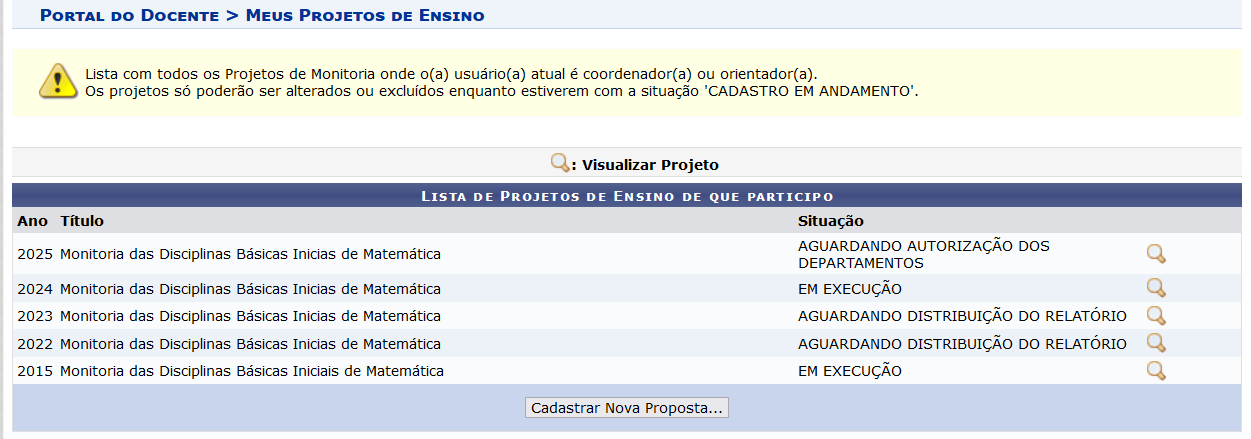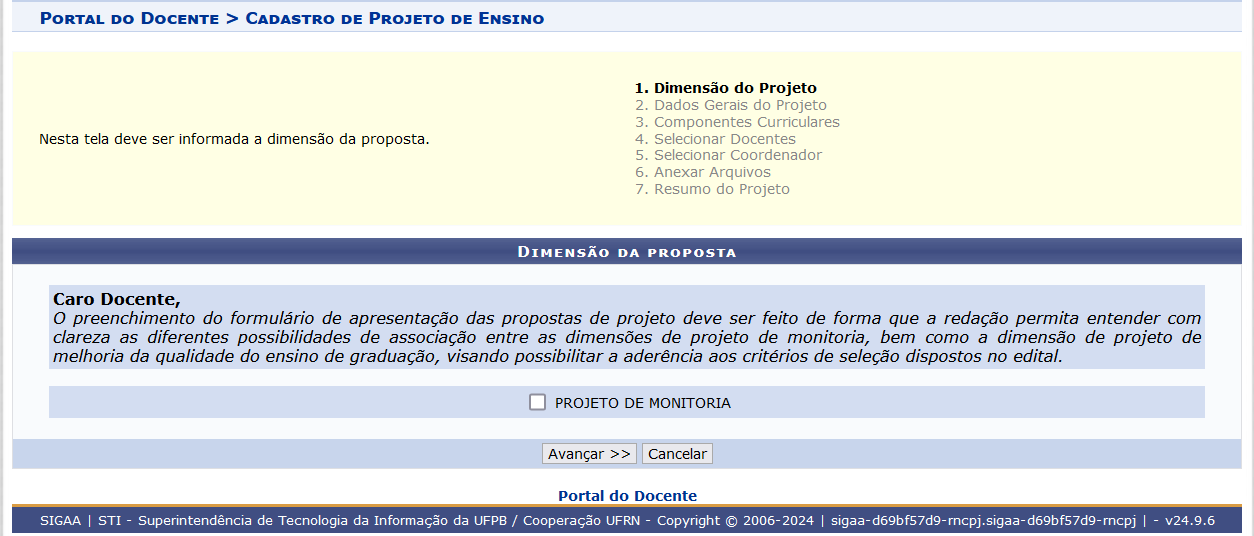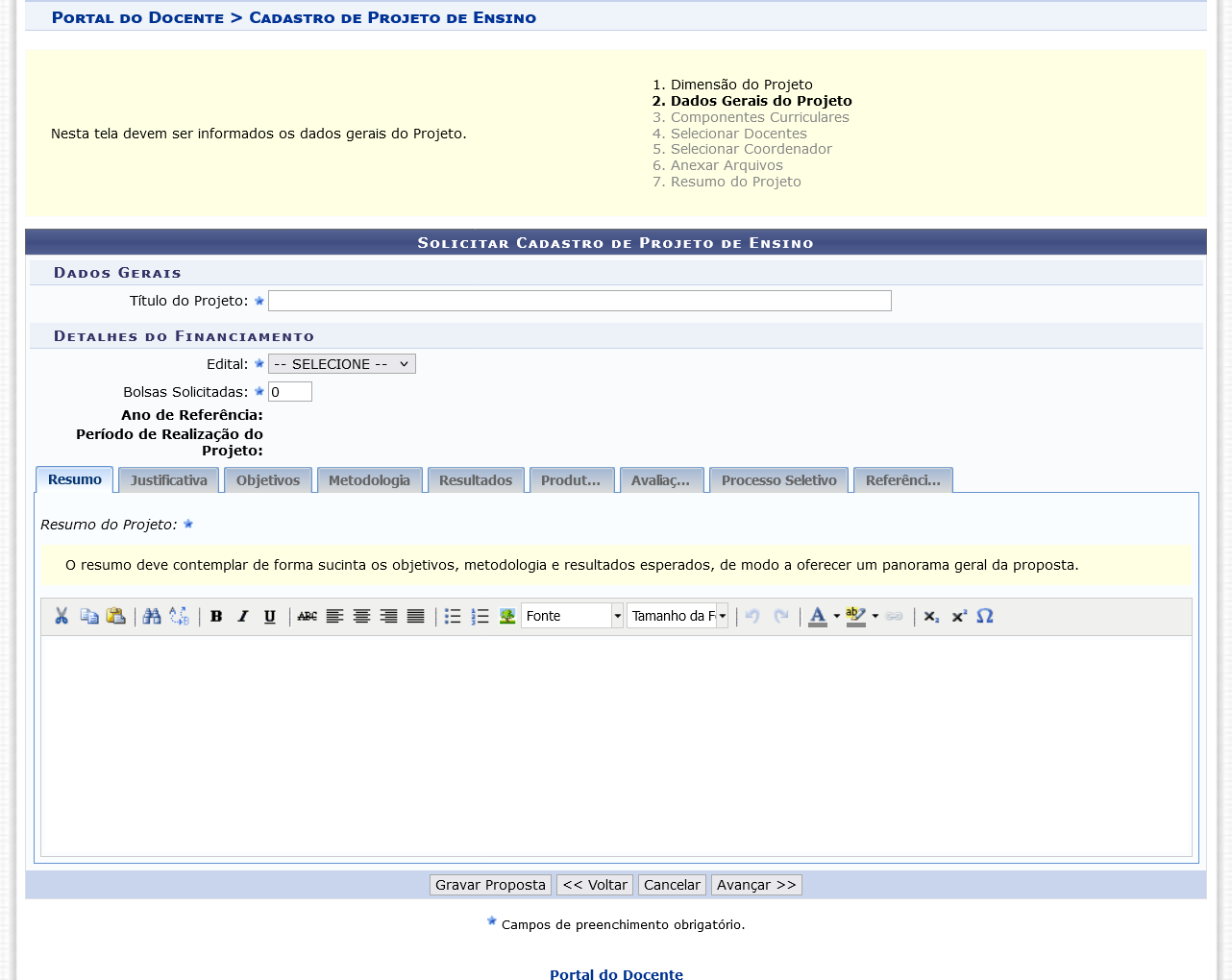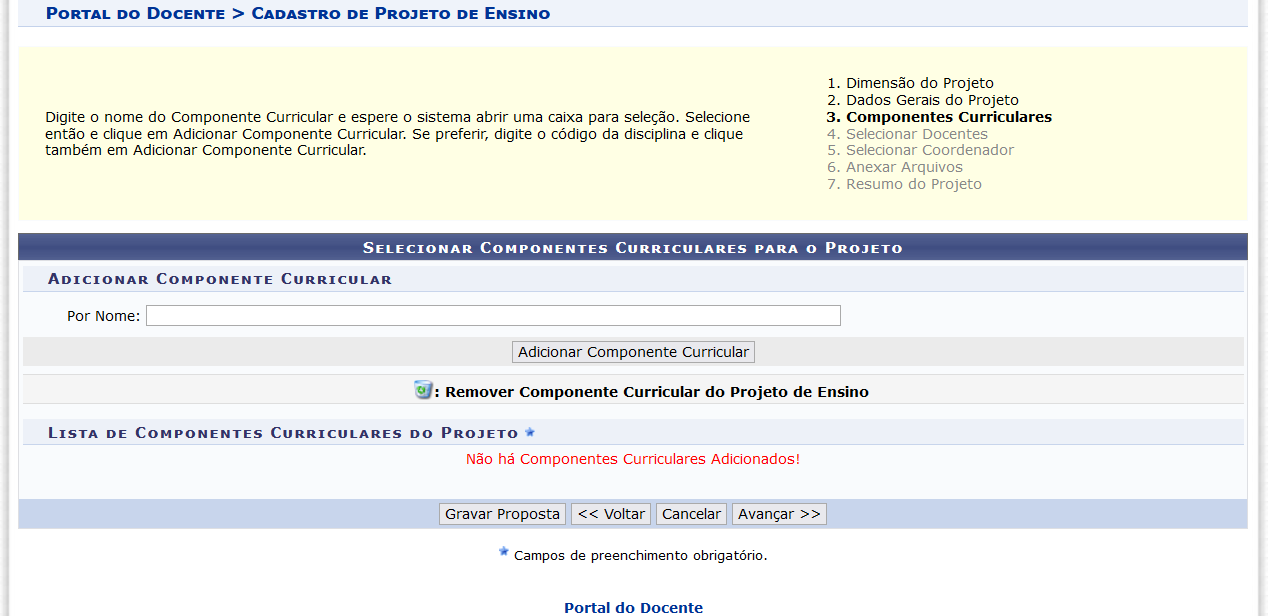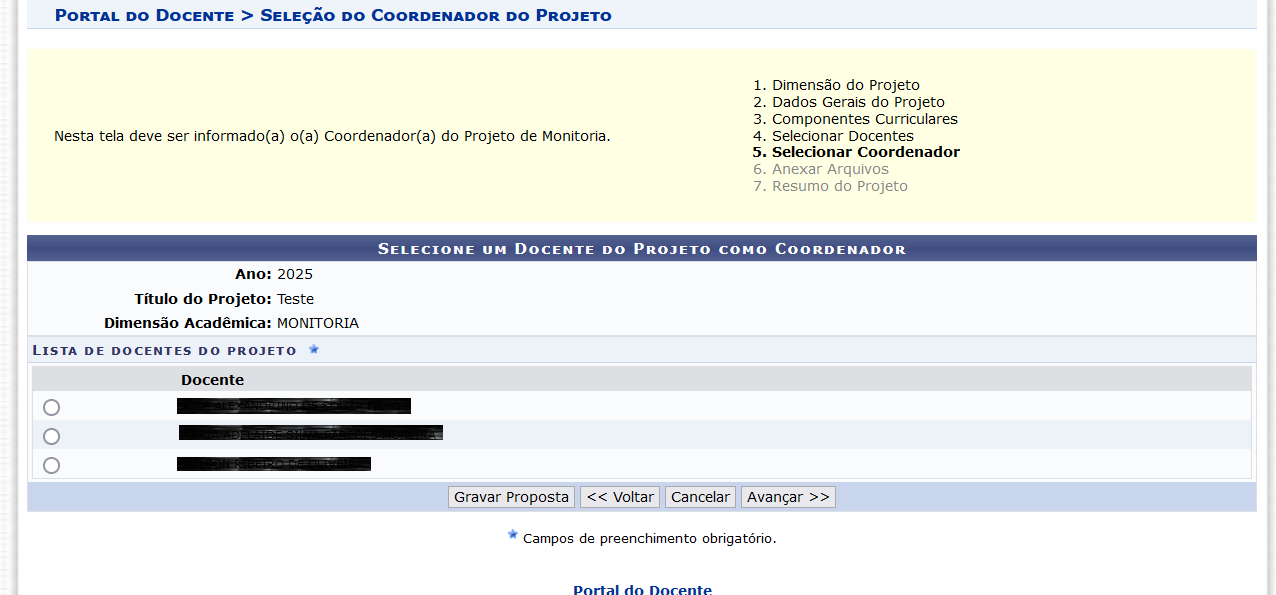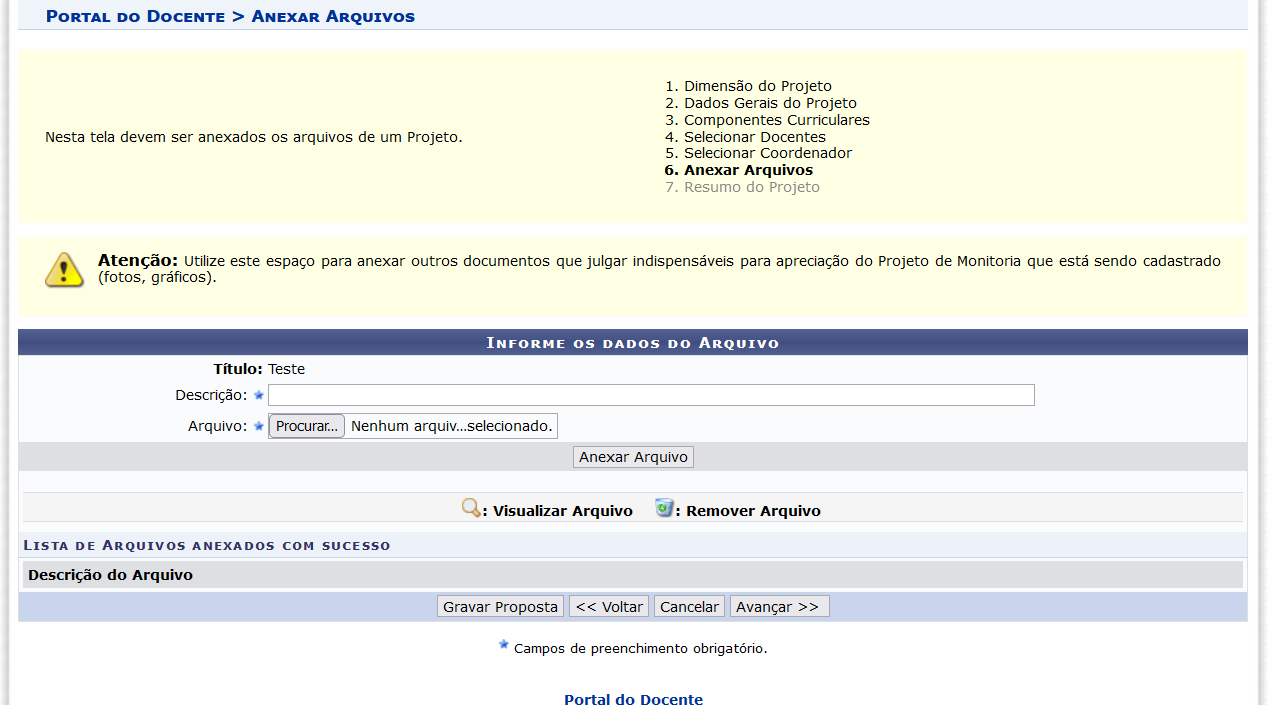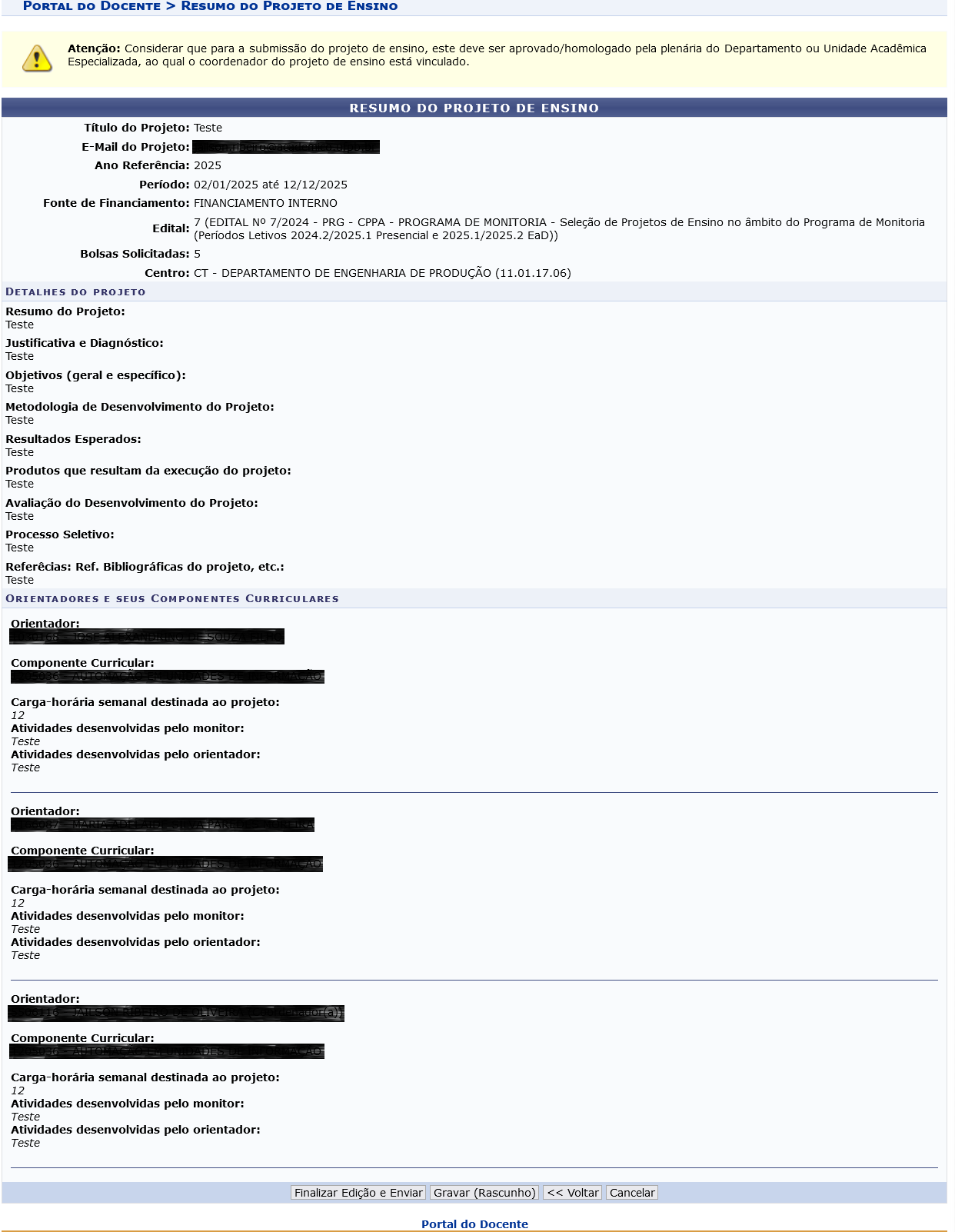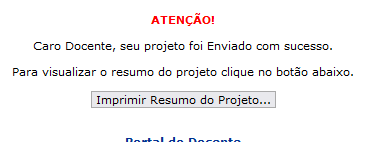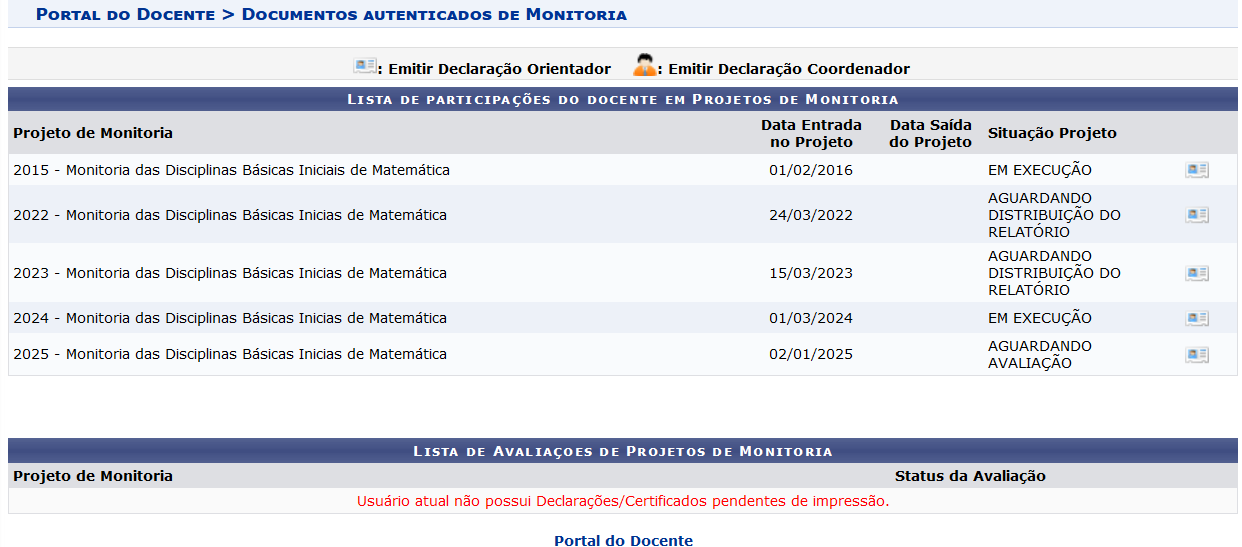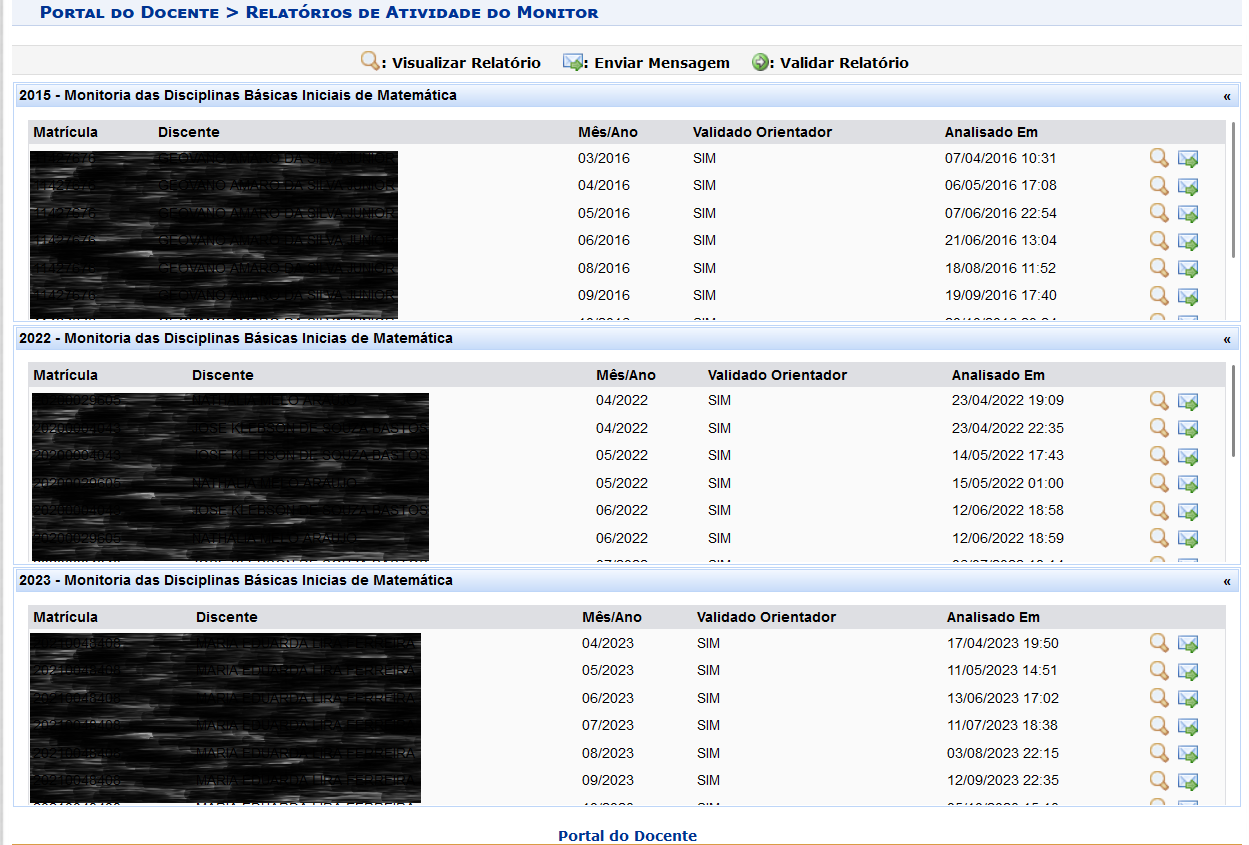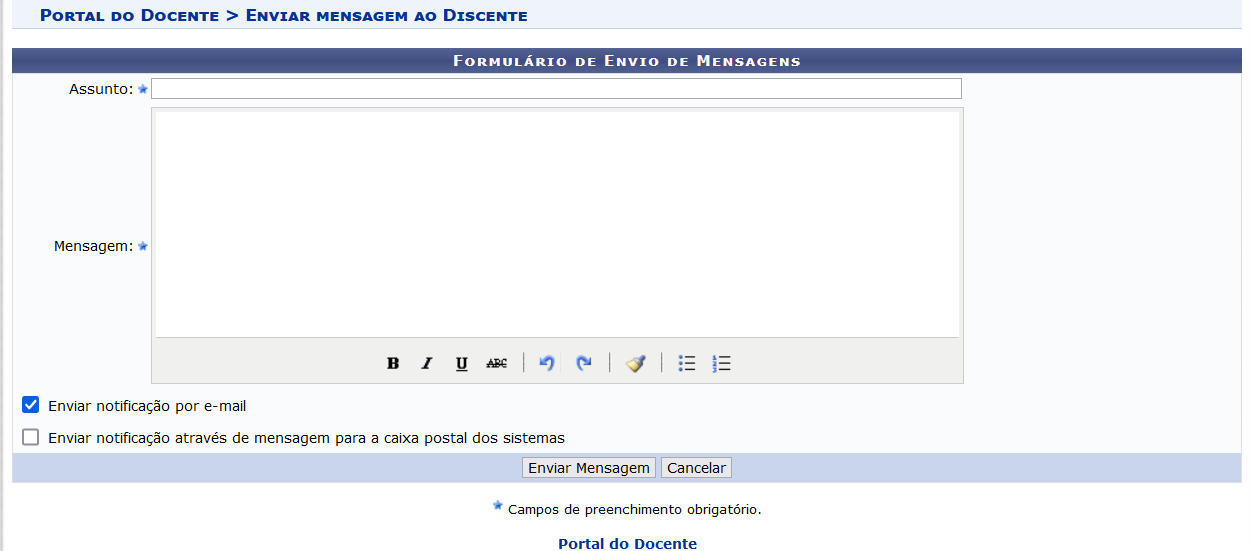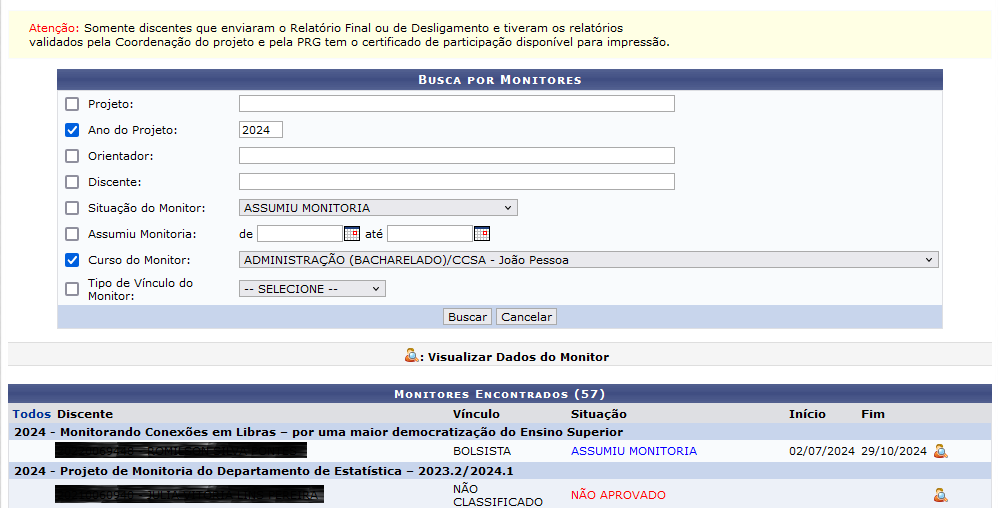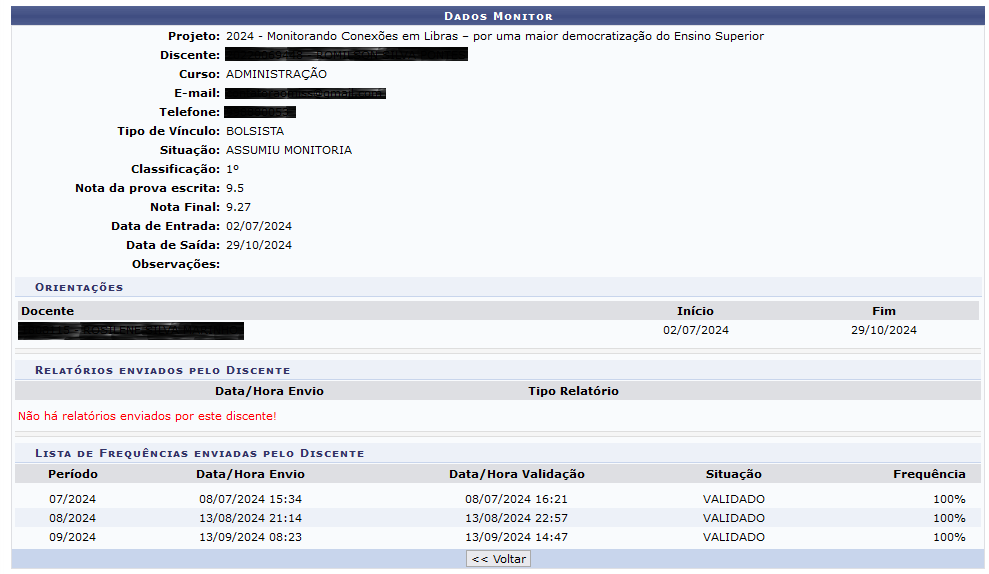Projetos de Monitoria
- SISTEMA(S): SIGAA
- MÓDULO(S): Docente
- PERFIL(IS): Docente
Listar Meus Projetos
Esta funcionalidade permite ao usuário visualizar uma listagem com os projetos de ensino. Só poderão ser alterados ou excluídos, os projetos de ensino que estiverem com o status “CADASTRO EM ANDAMENTO”. Para acessar o sistema, siga esse passo abaixo:
- SIGAA → Módulos → Portal do Docente → Ensino → Projetos → Projeto de Monitoria / Apoio da Qualidade do Ensino → Listar Meus Projetos
O sistema mostrará a tela da seguinte forma:
Submeter Projeto
Em um determinado período do ano, é publicado edital de convocação para que docentes cadastrem suas propostas de projetos de monitoria. Ao elaborar uma proposta, o docente/coordenador do projeto deve encaminhá-la a todos os departamentos. Somente após a aprovação dos departamentos, a proposta é direcionada à Pró-Reitoria de Graduação, onde será distribuída para análise dos membros da comissão de avaliação de monitoria. Esta funcionalidade permite ao usuário cadastrar propostas de projetos de ensino (monitoria). Para usar esse sistema, acesse o passo abaixo:
- SIGAA → Módulos → Portal do Docente → Ensino → Projetos → Projeto de Monitoria / Apoio da Qualidade do Ensino → Submeter Projeto
O sistema irá exibir a tela abaixo:
Na tela acima, o usuário deverá selecionar a dimensão da proposta do projeto de monitoria a ser cadastrado. Clique no botão "Avançar >>". A próxima tela será apresentada abaixo:
Na tela acima, o usuário deverá preencher os campos de "Título do Projeto", "Edital" e "Bolsas Solicitadas". Quando selecionar o campo "Edital", o sistema vai preencher os campos de "Anos de Referência" e "Período de Realização do Projeto". Deverão ser preenchidos ainda os campos que serão listados abaixo:
- Resumo: Informe o resumo do projeto;
- Justificativa: Insira a justificativa para execução do projeto. O usuário deverá incluir os benefícios esperados no processo ensino-aprendizagem dos alunos de graduação e/ou pós-graduação vinculados ao projeto. Explicite também o retorno para os cursos de graduação e/ou pós-graduação e para os professores da UFPB em geral;
- Objetivos: Forneça os objetivos (Geral e específico) do projeto;
- Metodologia: Escreva a metodologia de desenvolvimento do projeto;
- Resultados: Descreva os resultados esperados ao final do projeto;
- Produtos: Informe a produção a ser realizada no projeto;
- Avaliação: Rediga uma avaliação do desenvolvimento do projeto;
- Processo Seletivo: Insira informações quanto ao processo seletivo;
- Referências: Forneça as referências bibliográficas do projeto.
Para gravar a proposta, clique em "Gravar Proposta". Essa opção vale pra todas as páginas que a contenham.
Caso desista da operação, clique em "Cancelar" e confirme na tela que será apresentada.
Para retornar a tela anterior (Dimensão da Proposta), clique em "<< Voltar".
Após o preenchimento dos campos obrigatórios, clique em "Avançar >>". A seguinte tela será exibida pelo sistema:
Nessa tela, o usuário poderá adicionar um componente curricular para o projeto. Para isso, digite o Nome do componente curricular, ao digitar as primeiras letras o sistema apresentará uma caixa para seleção. Selecione a opção que deseja e clique em Adicionar Componente Curricular. O componente passará a ser exibido na Lista de Componentes Curriculares do Projeto, conforme mostrado na tela anterior.
Caso opte por remover o componente curricular do projeto, clique no ícone Lixeira.
Para continuar, clique em Avançar. Na tela seguinte, deverá ser informado(a) o(a) Coordenador(a) do Projeto de Monitoria:
Para continuar, selecione o docente que deseja adicionar como coordenador(a) do projeto e, em seguida, clique em Avançar. O sistema irá exibir a tela abaixo:
Preencha o campo da Descrição, com o nome do arquivo, e insira o Arquivo que será anexado. Utilize este espaço para enviar foto ou qualquer outro documento que julgar importante para aprovação e/ou execução do projeto de ensino que está sendo cadastrado.
Em seguida, clique em Anexar Arquivo. Será exibida uma tela com a mensagem de confirmação da operação.
Para seguir com o processo, clique em Avançar. Na tela a seguir, será exibido o resumo do projeto de ensino, como mostra a figura abaixo:
Ao clicar em Gravar(Rascunho) ou Finalizar Edição e Enviar, a seguinte tela será exibida:
Clicando no botão "Imprimir Resumo do Projeto", o sistema exibirá o resumo na tela. Se quiser imprimir o resumo, clique no link "Imprimir" no final da página.
Declarações
Esta funcionalidade permite ao usuário visualizar uma listagem de participações do docente em projetos de monitoria e posteriormente emitir uma declaração de vínculo. Para acessar o sistema, siga esse passo abaixo:
- SIGAA → Módulos → Portal do Docente → Ensino → Projetos → Projeto de Monitoria / Apoio da Qualidade do Ensino → Declarações
O sistema mostrará a tela seguinte abaixo:
Para emitir uma declaração de participação nos projetos, o usuário deverá clicar em um dos dois ícones: "Emitir Declaração Orientador" ou "Emitir Declaração Coordenador". Em seguida, uma caixa de diálogo será exibida, solicitando a confirmação do download da declaração. Selecione se deseja abrir o arquivo ou realizar o download da declaração, em seguida clique em OK para confirmar a ação. Optando por abrir, a declaração será disponibilizada.
Avaliar Relatório de Atividades Mensal
Esta funcionalidade permite que o usuário valide um relatório de atividades realizadas enviado pelo(a) monitor(a). No relatório deve constar o percentual de frequência do discente no projeto. É através dessa validação, que é efetuado o pagamento da bolsa do(a) discente. Caso a frequência seja validada, uma solicitação de pagamento é gerada. Para acessar esse sistema, siga o passo abaixo:
- SIGAA → Módulos → Portal do Docente → Ensino → Projetos → Projeto de Monitoria / Apoio da Qualidade do Ensino → Monitores → Avaliar Relatório de Atividades Mensal
O sistema apresentará a tela abaixo:
Para visualizar o relatório, clique no ícone lupa.
Para enviar a mensagem, clique no ícone envelope com seta. O sistema exibirá a tela abaixo:
Na tela acima, o usuário deverá preencher os seguintes campos:
- Assunto: Informe qual a assunto a ser tratado;
- Mensagem: Digite a mensagem que deseja enviar;
- Enviar notificação por e-mail: Selecione essa opção caso deseje que o envio da mensagem seja por de email;
- Enviar notificação através de mensagem para a caixa postal dos sistemas: Selecione esta opção, caso deseje que a mensagem seja enviada para a caixa postal do sistema.
Para validar o relatório, clique no ícone seta cor verde. Na Validação das Atividades, o docente poderá escolher entre as seguintes opções:
- Validar Relatório;
- Não Validar Relatório.
A Frequência é limitada à escolha entre as duas opções:
- 0%;
- 100%.
O docente poderá adicionar Observações ao Relatório. Após preencher os critérios, clique em Confirmar Avaliação. Em seguida, o sistema mostrará a mensagem de confirmação no topo da tela.
Consultar Monitores
Esta funcionalidade permite ao usuário realizar uma busca por monitores e posteriormente emitir uma declaração de vínculo do discente com o projeto selecionado. Para acessar neste sistema, siga esse passo abaixo
- SIGAA → Módulos → Portal do Docente → Ensino → Projetos → Projeto de Monitoria / Apoio da Qualidade do Ensino → Monitores → Consultar Monitores
A tela será gerada pelo sistema:
Nessa tela, o usuário poderá optar por informar um ou mais dos seguintes critérios:
- Projeto: Corresponde ao título do projeto;
- Ano do Projeto: Período no qual o projeto foi iniciado;
- Orientador: Nome do orientador do projeto. Ao digitar as primeiras letras do nome, o sistema exibirá as opções contidas no banco de dados;
- Discente: Nome do discente/monitor. Ao digitar as primeiras letras do nome, o sistema exibirá as opções contidas no banco de dados;
- Situação do Monitor: Situação atual do monitor;
- Assumiu Monitoria: Será necessário informar a data de início do discente na monitoria. O usuário poderá selecionar no calendário virtual que será exibido ao clicar no ícone .
- Curso do Monitor: Equivale ao curso no qual o monitor está matriculado;
- Tipo de Vínculo do Monitor: Selecione o tipo de vínculo do monitor com o projeto.
Após informar os dados desejados, o usuário deverá clicar em Buscar. A tela com o resultado da busca será apresentada.
Para visualizar os dados do monitor, clique no ícone Boneco com lupa. A tela será carregada da seguinte forma: