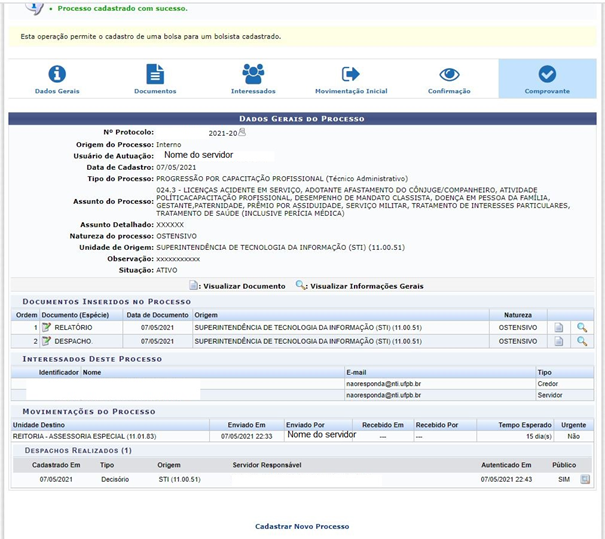Cadastrar Processo
- SISTEMA(S): SIPAC
- MÓDULO(S): Protocolo
- PERFIL(IS): Cadastrar Protocolo
O cadastro de processo eletrônico permite ao usuário realizar o cadastro de um novo processo no sistema SIPAC da UFPB. Em termos gerais, um processo eletrônico é o documento ou o conjunto de documentos que exige um estudo mais detalhado, bem como procedimentos expressos por despachos, pareceres técnicos, anexos e poderá ser movimentado entre diferentes unidades administrativas da instituição até sua conclusão e arquivamento.
A funcionalidade de cadastro de processo pode ser acessada por:
- SIPAC → Módulo Protocolo → Mesa Virtual → Processos → Cadastrar Processo.
Caminho alternativo:
- SIPAC → Módulo Portal Administrativo → Protocolo → Processos → Cadastrar Processo.
Inicialmente, informe os seguintes DADOS GERAIS DO PROCESSO a ser cadastrado:
-
Origem do Processo
- Entre as opções Processo Interno e Processo Externo. Caso a opção Processo Externo seja selecionada, será necessário informar se deseja visualizar o Número do processo no formato 00000.000000/0000-00 (radical.numero/ano-dv), além de informar o Número Original do Processo, seu Órgão de Origem e sua Data de Autuação Original
-
Tipo do Processo
- É interessante destacar que após inserir as primeiras letras da informação desejada, o sistema apresentará uma lista com as opções disponíveis para escolha. Clique na opção desejada para selecioná-la. Após a seleção do Tipo do Processo desejado, o sistema automaticamente exibirá o campo Assunto do Processo já preenchido com o assunto associado ao tipo de processo escolhido
- Assunto Detalhado do processo
- Natureza do Processo
-
Observação
- Se desejar, insira uma observação sobre o processo a ser cadastrado.
Após informar os Dados Gerais do Processo, clique em Continuar para prosseguir com o cadastro. O sistema apresenta o formulário para inserção dos DOCUMENTOS DO PROCESSO.
É interessante destacar que o formulário será apresentado com campos diferentes, de acordo com as Opções de Documentos a serem inseridos, ou seja, se optar por Informar Novo Documento ou por Consultar Documentos Existentes e previamente cadastrados no sistema.
Caso opte por Informar Novo Documento, insira os seguintes dados
- Tipo do Documento
- Observações
-
Forma do Documento
- Escrever Documento ou Anexar Documento Digital
Após inserir o documento desejado, seja informando seu texto ou anexando um arquivo digital, insira os servidores que farão a ASSINATURA ELETRÔNICA do documento. Para isso, clique no ícone apropriado e busque pelos assinates que desejar. É preciso que o usuário clique no ícone verde "Adicionar Assinante" para selecionar o servidor que será inserido como assinante.
Após selecionar todos os assinantes desejados para o documento a ser cadastrado, feche a tela. Os assinantes passarão a ser exibidos.
De volta à tela de cadastro dos Documentos do Processo, após informar os dados necessários, clique no botão "Inserir Documento" para prosseguir. A página será recarregada e passará a exibir o documento na lista de Documentos Inseridos no Processo.
- Para visualizar esse documento, clique no ícone "Visulaizar Documento"
- Para visualizar apenas as informações desse documento, clique no ícone "Visulaizar Informações Gerais"
- Para excluir esse documento, clique no ícone "Excluir Documento"
Caso deseje inserir um novo documento, repita a operação.
Após inserir todos os documentos desejados, clique em "Continuar" para prosseguir com o cadastro do processo. O sistema o direcionará para a página de DADOS DO INTERESSADO.
Devem ser informados os interessados no processo a ser cadastrado. Os interessados podem pertencer a diferentes categorias, e para cada uma delas um dado diferente do interessado deve ser informado no campo disponibilizado após a inserção da Categoria:
- Servidor:
- Categoria destinada a servidores da Instituição. Caso esta categoria seja selecionada, é necessário informar a matrícula SIAPE do servidor, sem o dígito verificador
- Aluno:
- Categoria destinada a alunos da Instituição, que deverão ser identificados por seu número de matrícula
- Credor:
- Pessoas físicas ou jurídicas que serão credoras do processo
- Unidade:
- Unidade da Instituição
- Outros:
- Categoria destinada ao público externo, órgãos internacionais ou qualquer outro interessado que não se adeque às categorias mencionadas anteriormente. Neste caso, o interessado será identificado por seu CPF/CNPJ e nome.
Após preencher os campos necessários, clique em "Inserir" para adicionar o interessado ao processo. A página será prontamente atualizada e passará a exibir o interessado adicionado na lista de Interessados Inseridos no Processo
Para adicionar um novo interessado no processo, repita a operação.
Se desejar excluir um interessado previamente inserido, clique no ícone da lixeira ao seu lado.
Após inserir todos os interessados desejados, clique em "Continuar". O sistema o direcionará para a página MOVIMENTAÇÃO INICIAL DO PROCESSOS:
Insira as informações da Movimentação Inicial do Processo a ser cadastrado. Para isso, informe a Unidade de Destino do processo, selecionando dentre as opções Unidade Sugerida ou Outra Unidade. Cabe destacar que caso opte por selecionar a opção Outra Unidade, é possível digitar o código ou o nome da unidade desejada ou selecioná-la no esquema de hierarquia das unidades disponibilizado pelo sistema.
Além disso, informe o Tempo Esperado na Unidade de Destino (Em Dias), ou seja, em quantos dias o processo deve chegar até ela, e selecione se deseja Informar Despacho ou não. Caso opte por informar o despacho do processo, será necessário inserir, também, os seguintes Dados Gerais do Despacho:
- Tipo do Despacho
- Parecer
- indique se o Parecer do despacho é Favorável ou Desfavorável
- Servidor Responsável pelo Despacho
- Público
- indique se o despacho será Público ou não
- Noticifar por e-mail
- informe se deseja notificar por email os interessados do processo
- Forma de despacho
- informar despacho ou anexar arquivo. Caso opte por informar despacho, um novo campo será disponibilizado, onde o texto do despacho deverá ser inserido
Após definir os dados, clique em "Pré-Visualizar" se desejar visualizar a aparência que o despacho terá, antes da finalização do cadastro do processo.
Para finalizar a operação, clique em "Confirmar". A seguinte mensagem de sucesso será apresentada: