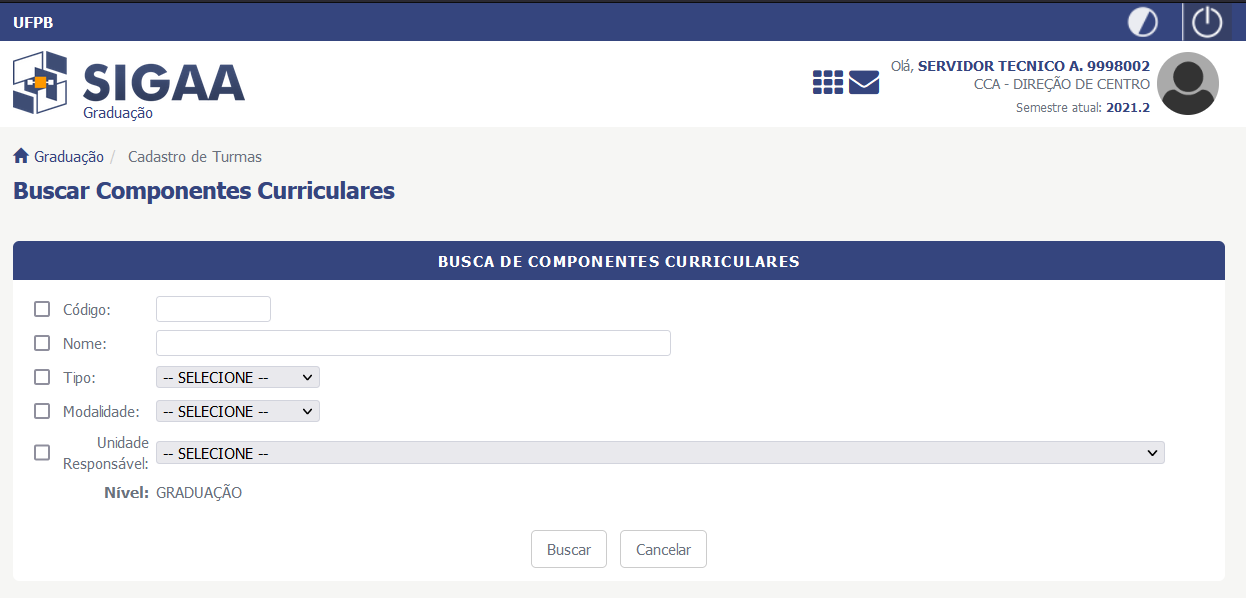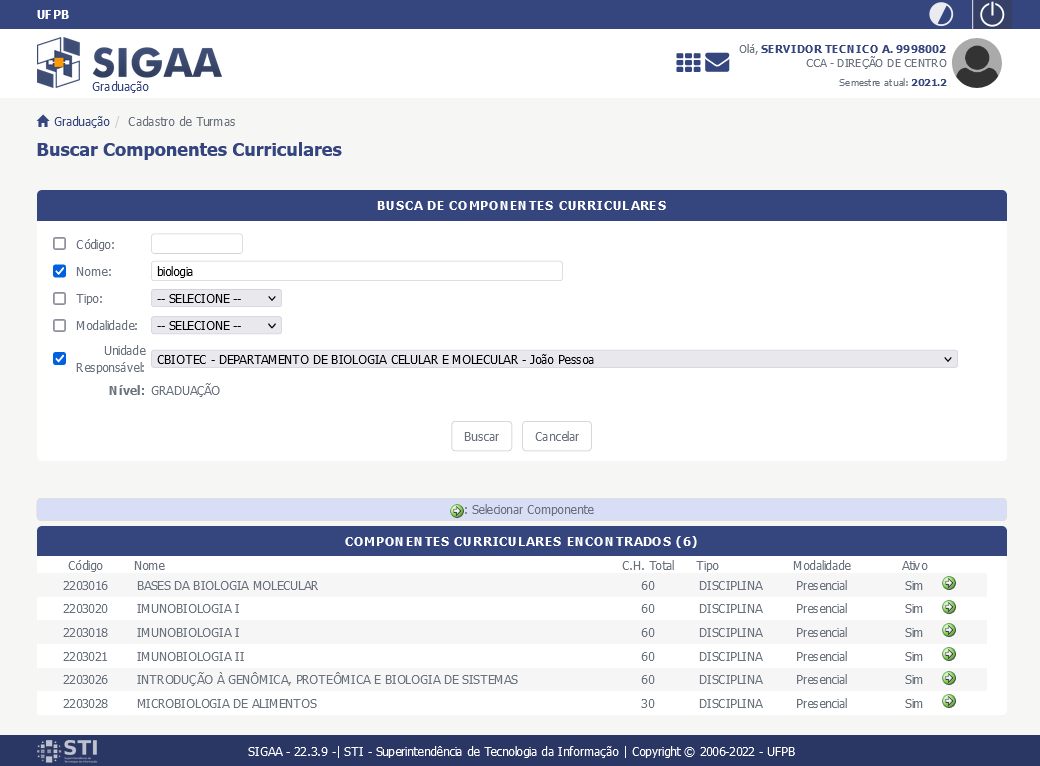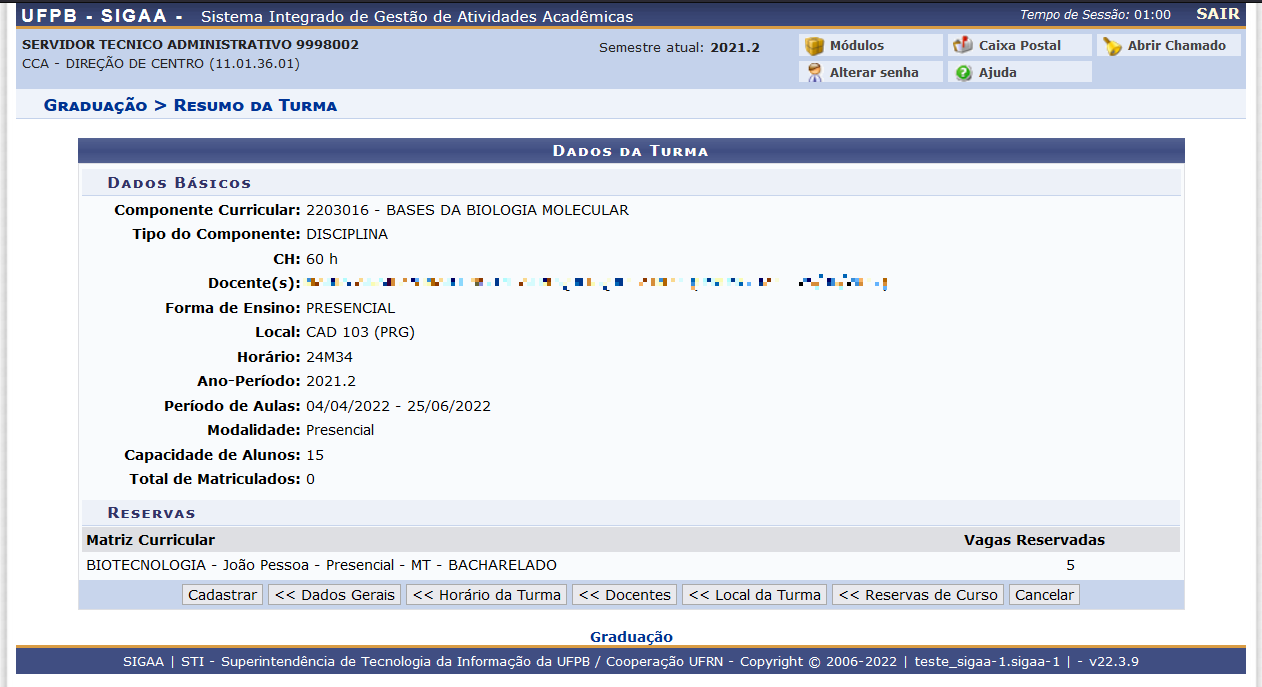Criar Turma
- SISTEMA(S): SIGAA
- MÓDULO(S): Graduação
- PERFIL(IS): Administrador DAE
Esta funcionalidade permite ao usuário criar uma turma para um componente curricular cadastrado no sistema. Para usar essa operação, siga o caminho abaixo:
- SIGAA → Módulos → Graduação → PRG - Avançado → Turmas → Criar Turma
A seguinte tela será apresentada:
O usuário deverá informar os seguintes dados para a busca de componentes curriculares:
- Código: Forneça o código do componente curricular que deseja buscar no sistema;
- Nome: Informe o nome do componente curricular;
- Tipo: Selecione o tipo do componente, optando entre DISCIPLINA, ATIVIDADE, MÓDULO ou BLOCO;
- Modalidade: Informe a modalidade do componente, selecionando entre as opções DISTANCIAL OU PRESENCIAL;
- Unidade Responsável: Selecione a unidade responsável entre as opções listadas.
Após ter informado devidamente os dados solicitados, clique em Buscar e a página será recarregada com os resultados obtidos pela busca:
Na lista com os Componentes Curriculares Encontrados, clique em Selecionar Componente (ícone cor verde).
Na tela de Dados da Turma, o usuário deverá informar os seguintes dados para prosseguir com a operação:
- Tipo da Turma: Informe o tipo da turma, selecionando entre as opções REGULAR, FÉRIAS, ESPECÍFICA ou REPOSIÇÃO;
- Ano-Período: Insira nos campos especificados o ano e o período da turma a ser criada;
- Forma de Ensino: Selecione a forma de ensino: Presencial, Remoto ou Hibrído;
- Campus: Selecione o campus desejado entre as opções listadas;
- Capacidade de Alunos: Informe a capacidade de alunos que a turma terá;
- Local: Informe o local onde as aulas serão lecionadas;
- Início: Informe a data que inicia a aula;
- Fim: Informe a data para terminar a aula.
Após ter informado os dados solicitados, clique em Próximo Passo.
Na tela do Horário da Turma, posicione o cursor do mouse sobre o ícone interrogação para visualizar as instruções para o preenchimento dos dados.
Ainda na tela, forneça uma Expressão do Horário para a turma a ser criada. Utilize números para indicar os dias da semana em que ocorrerão as aulas, uma letra para identificar o turno em que as disciplinas serão ministradas e, por último, números que façam referência aos horários de aula. Feito isso, clique em Atualizar Grade de Horários e o sistema irá preencher automaticamente a grade de horários exibida na tela. Em seguida, clique em Próximo Passo.
Na tela de Docentes, informe os seguintes dados do docente que irá ministrar a turma:
- Docente: Informe a categoria do docente que irá ministrar a turma, selecionando entre as opções Todos da UFPB, Somente da minha unidade ou Somente externos. Será necessário, também, fornecer o nome do docente no campo especificado. Após ter digitado as primeiras letras, o sistema irá exibir uma lista com as opções relacionadas de resposta. Clique sobre a opção desejada para selecioná-la;
- Carga Horária: Informe a porcentagem da carga horária que será exercida pelo docente;
Após ter informado os dados solicitados, clique em Adicionar e a página será recarregada com a seguinte mensagem de sucesso no topo.
Se quiser adicionar um novo docente, repita a operação descrita anteriormente.
No campo abaixo do item CH (Carga Horária), na parte inferior da tela, o usuário poderá modificar a porcentagem da carga horária do professor.
Após ter adicionado o docente desejado, clique em Próximo Passo.
Na tela de Buscar Ambiente, informe os campos para pesquisar o ambiente:
- Unidade: Selecione a unidade que o docente ministra a aula;
- Tipo Ambiente: Selecione o tipo do ambiente para o docente ministrar a aula: Sala ou Laboratório;
- Nome: Informe o nome do Ambiente;
- Horários: Marque os horários para ambiente disponível.
Após do preenchimento, basta selecionar o ambiente (ícone verde). O ambiente escolhido é atribuído com sucesso no sistema. Em seguida, clique em Próximo Passo.
Na tela de Adicionar Reservas, para adicionar reservadas de vagas na turma a ser criada, selecione, entre as opções listadas pelo sistema, o Curso, a Matriz Curricular e informe o Número de Vagas destinadas à turma.
Após do preenchimento de dados sobre vagas, clique em Próximo Passo para dar prosseguimento à operação e a seguinte tela será fornecida:
Clique em Cadastrar para finalizar a operação.